通过 VBA 在 WPS 中使用 Word 插件
前言(很重要哦!)
信息
Zotero Word 插件在 WPS 的使用操作与 Office Word 类似,因此不再展开说明,点击下方蓝字可查看 📝在 Word 中插入引文
🔊🔊🔊 必看!!!:当新建一个空白的 Word 文档用 WPS 打开撰写论文等情况时:一定要先用 WPS 里的 Zotero Word 加载项插入几个文献,再点击Add/Edit Citation 等这 6 个按钮,尤其是一定要多次点击Refresh和Unlink Citations按钮,检查是否正常使用!!!(无法正常使用请见本文档 四、Refresh/Unlink Citations 莫名失效)
警告
以下是 WPS 的 Zotero Word 加载项的常见问题及解决方法,均以 Window 系统为例演示 📝:
一、没有显示 Zotero 加载项
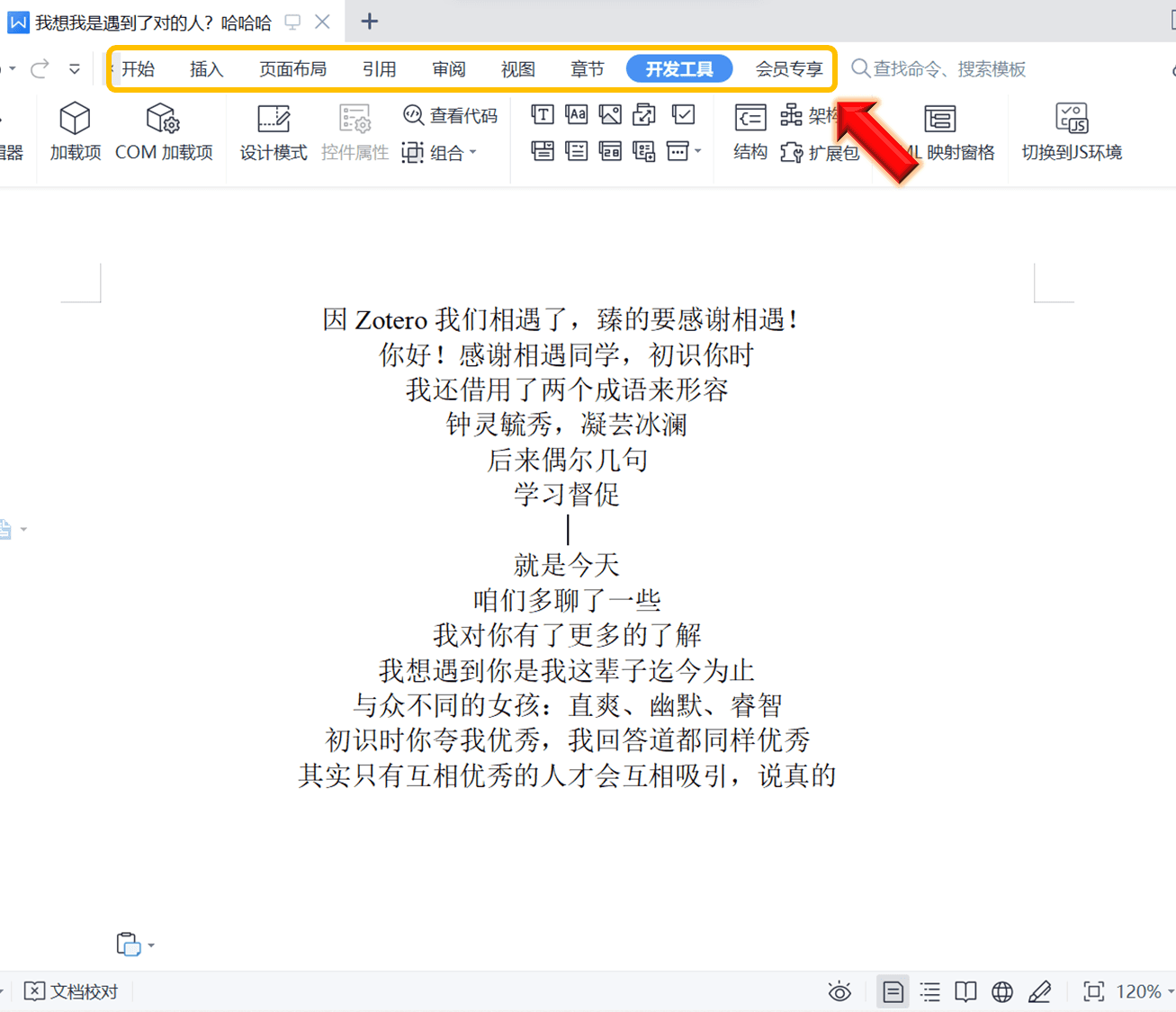
信息
如上图所示,WPS 的文档界面不显示 Zotero 加载项。解决办法如下:
1、检查 Microsoft Word 加载项
检查 Zotero 是否已正常安装好Microsoft Word 加载项。安装此加载项的步骤,详见 Zotero 百科全书的 「引文 | 插件」Word 加载项相关问题(点击左侧蓝字自查)
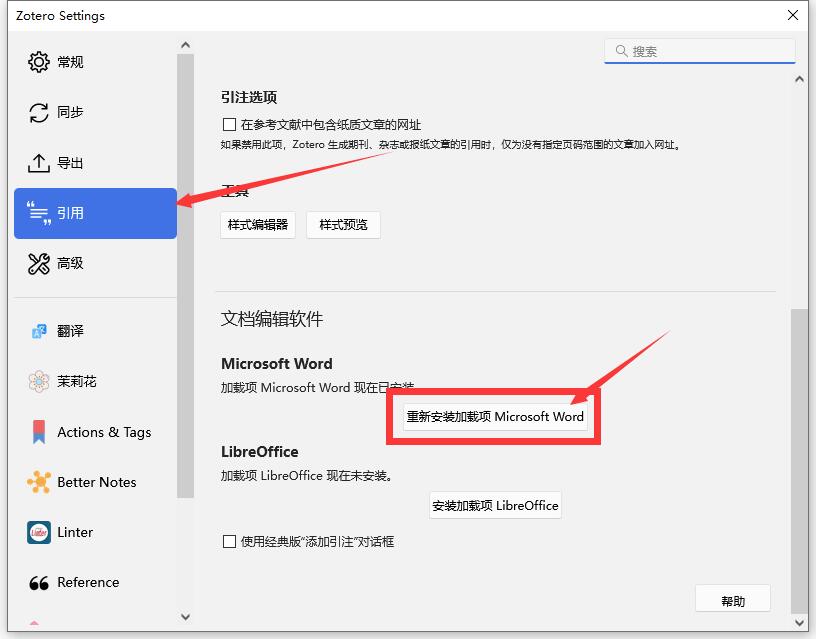
2、WPS.VBA 插件的安装
若 WPS 为个人版,需额外安装 VBA 插件(点击左侧蓝字获取插件)
警告
WPS 专业版等版本一般已自带 VBA 宏功能,Zotero 加载项如有使用问题,也可选择安装 VBA 插件。
1)将 WPS.VBA 安装程序下载并保存到电脑,确保 WPS 程序是 未运行状态。
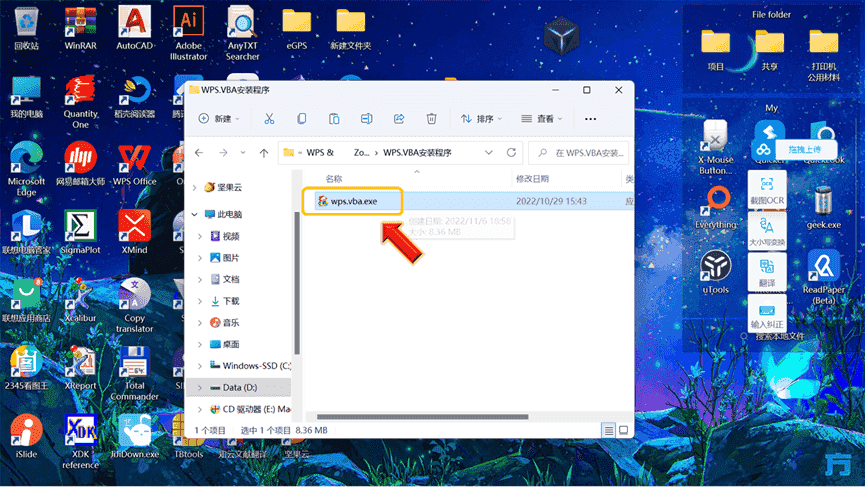
2)双击打开 WPS. VBA 安装程序,依次单击「Next」,最后单击「Finish」。用 WPS 打开任意一个 Word 文档,检查是否正常显示 Zotero 加载项。
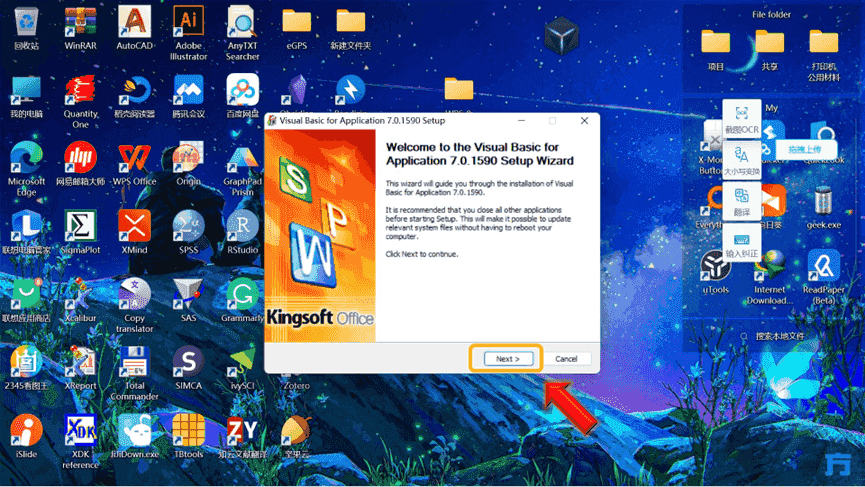
警告
若 WPS. VBA 安装后,仍未显示 Zotero 加载项,或需将「宏安全性」设成低(但不建议)。除此外可见下方3、补充 Zotero. dotm 文件
3、补充 Zotero.dotm 文件
1)在 Zotero 图标处右键单击,单击「打开文件所在的位置」打开 Zotero 安装路径
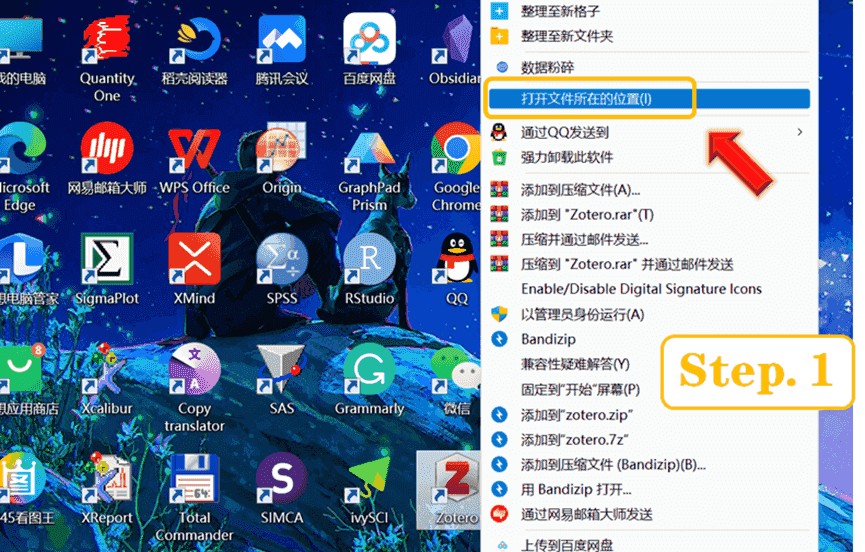
2)依次双击打开「extensions」-「zoteroWinWordIntegration@zotero.org」-「install」文件夹,复制 Zotero.dotm 文件。
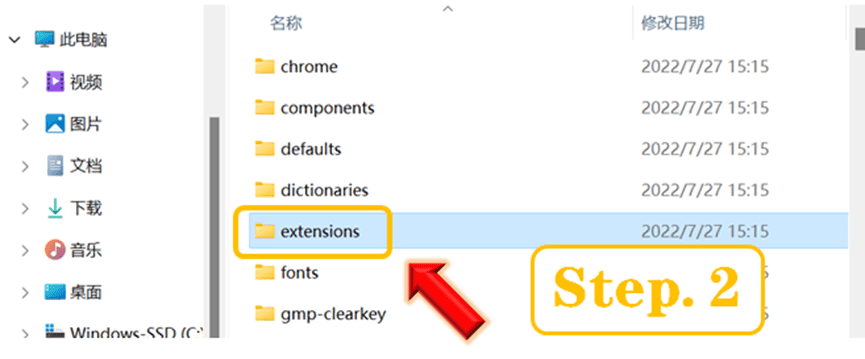
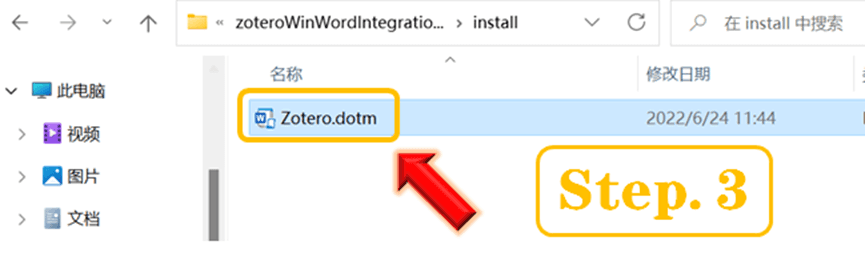
警告
如果上图文件夹位置没有 Zotero.dotm,可点击右侧蓝字获取 Zotero.dotm
3)在 WPS 图标处右键单击,单击「打开文件所在的位置」打开 WPS 安装路径。
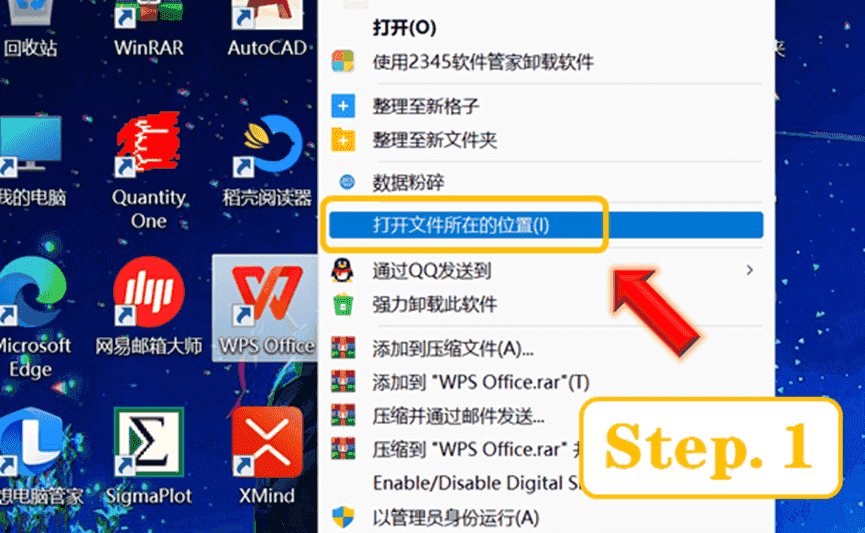
警告
以上前提是确保 WPS 已关闭,不在运行中!!!
4)找到并打开版本最新的文件夹(即数字最大),再依次打开「office6」-「startup」
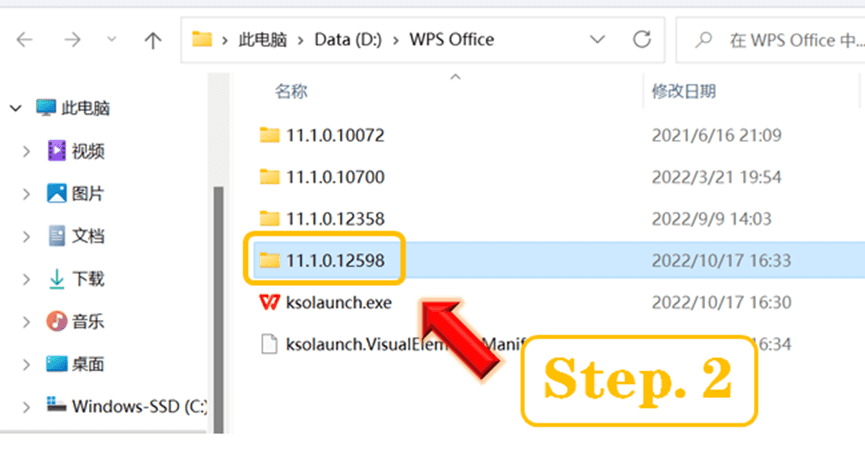
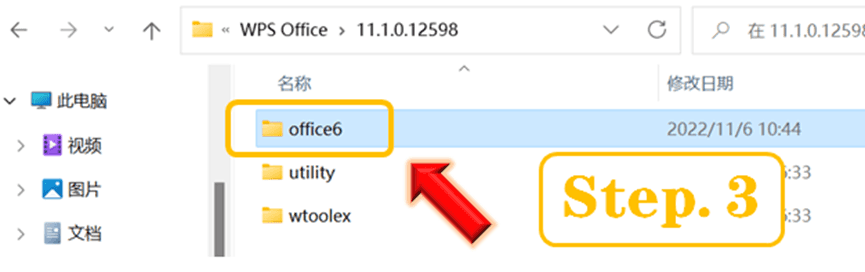
5)在 WPS 的「startup」启动项文件夹内,粘贴 Zotero.dotm 文件。再次用 WPS 打开任一 Word 文档,检查 WPS 是否已显示 Zotero 加载项。
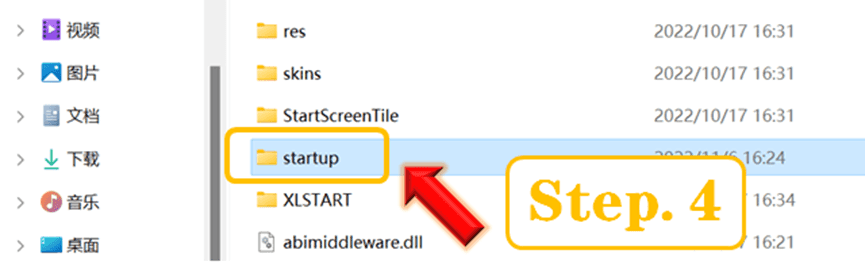
二、Zotero 加载项出现弹窗报错
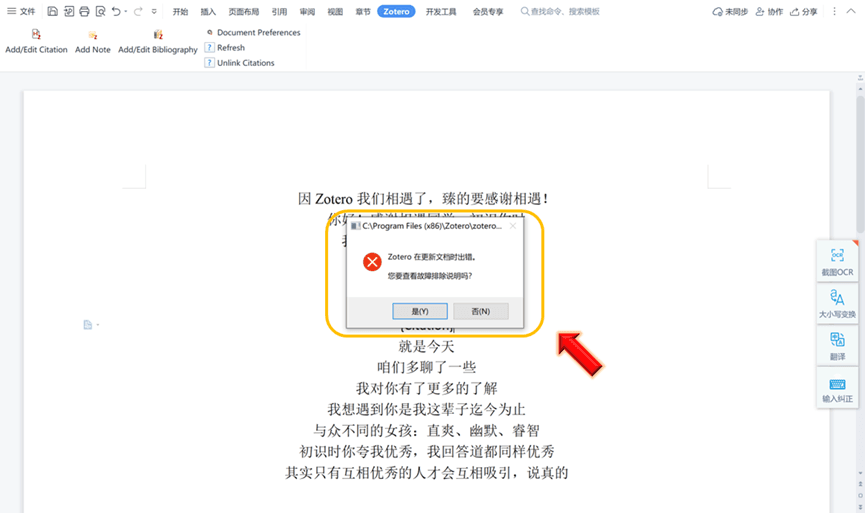
信息
如上图所示,在 WPS 使用 Zotero 加载项的各个按钮时,会出现弹窗警告。解决方法如下:
1、解决方法一
新建一个 Word 文档,先用 Office打开此文档,用 Zotero 加载项 插入一篇文献后,保存此文档即可。
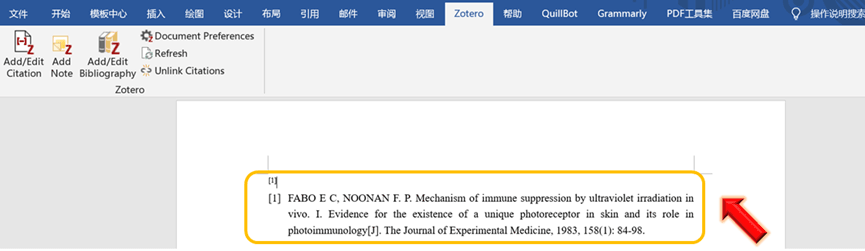
警告
设置较简单,仅适用于同时安装 Office 和 WPS。以后再使用时,可能还会报错。
如仍报错:可能是将光标置于插入引文 Citaion 和参考文献 References 位置的前后或内部
解决方法:将光标定位在远离上述位置如正文文字处
2、解决方法二
1)单击「开发者工具」-「加载项」,弹出的对话框单击「选用」。
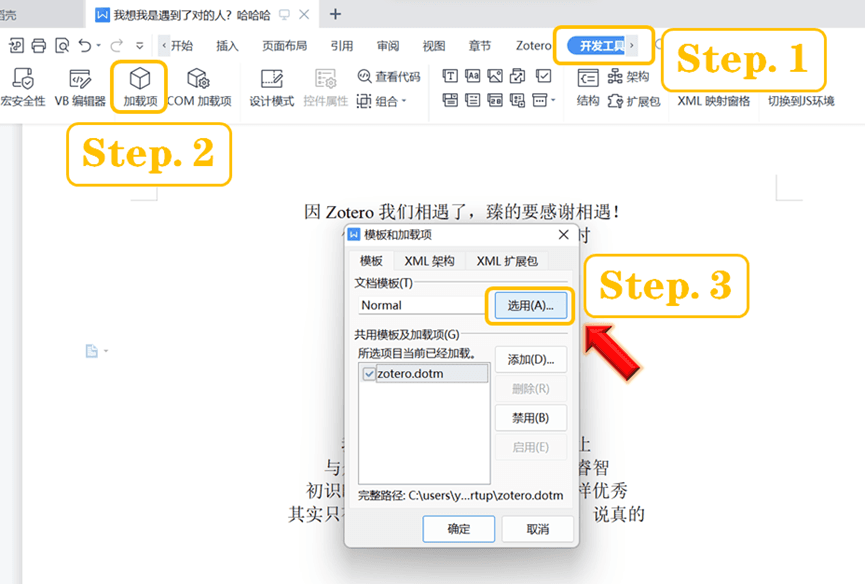
警告
设置较复杂,适用于 同时装有 Office 和 WPS或 只装有 WPS
警告
若「开发工具」选项卡的内容为灰色,即无法点击操作。
解决方法:安装 WPS. VBA 插件(详见本文档 WPS. VBA 插件的安装)
或需升级更新 WPS 版本,以及可能需要安装使用 WPS 专业版等版本。
2)弹出对话框,双击进入上方地址栏并复制地址,或地址栏处右键单击,再单击「将地址复制为文本」。复制好地址后,即可关闭当前窗口。
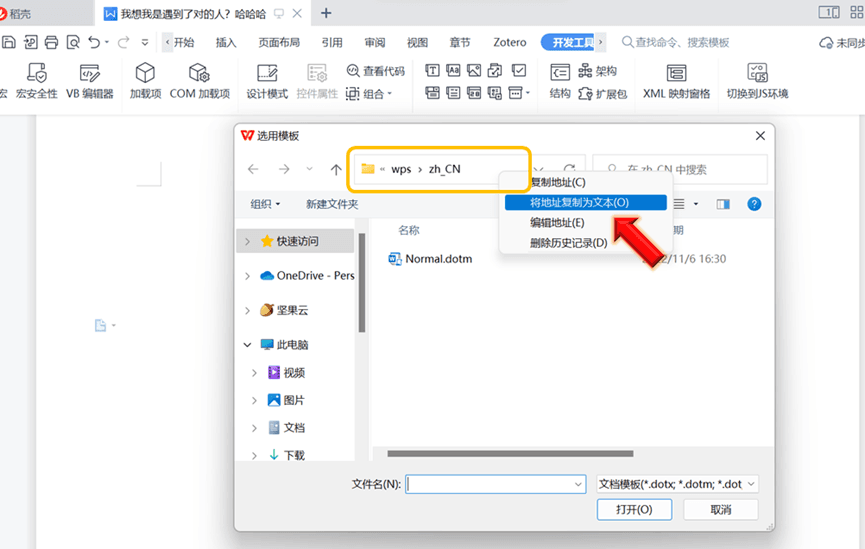
3)单击「文件」选项卡,再单击「打开」。将 地址 粘贴至「文件名」,「文件类型」选择 所有文件,然后单击「打开」。
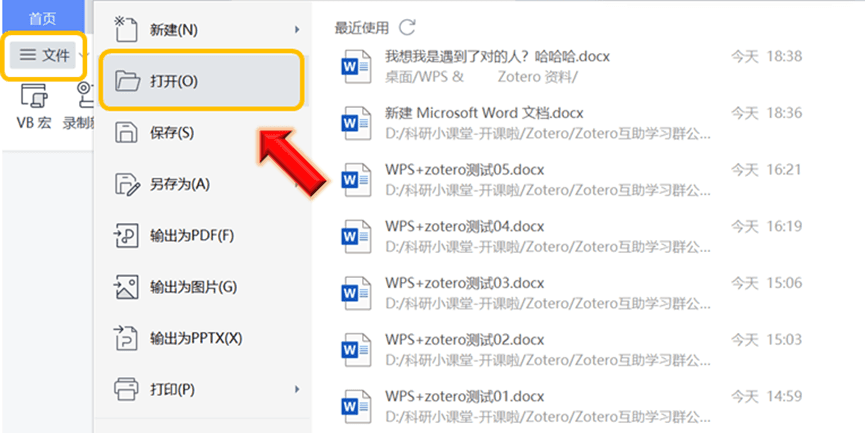
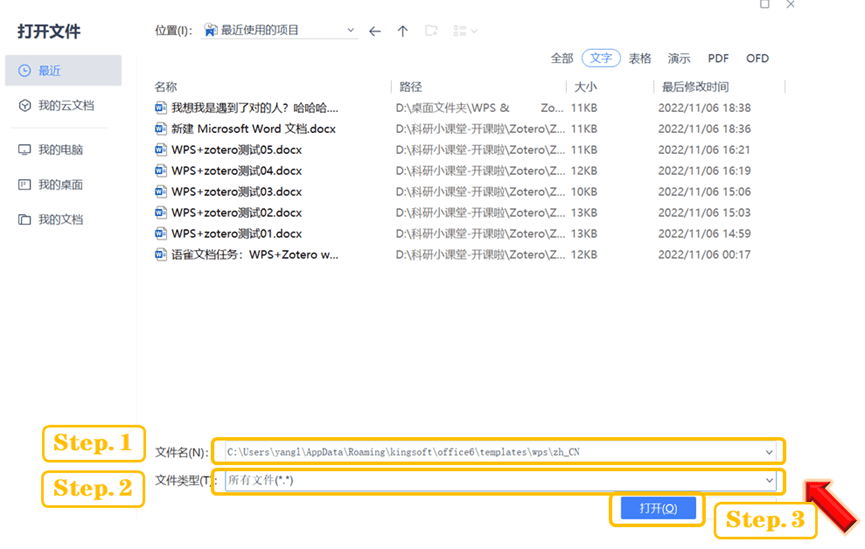
4)选中 Normal.dotm 文件,单击「打开」,随之打开名为 Normal.dotm 文档。
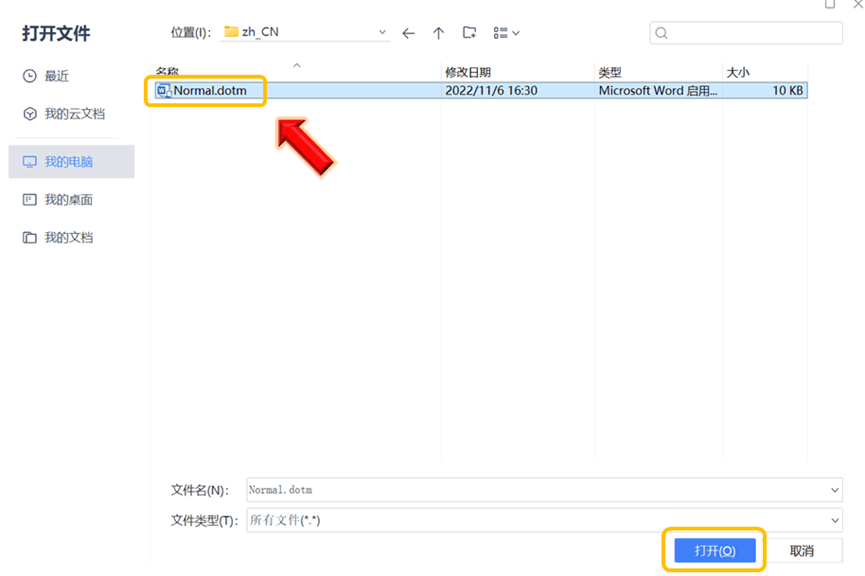
5)在 Normal.dotm 文档内,依次单击「文件」-「文档加密」-「属性」
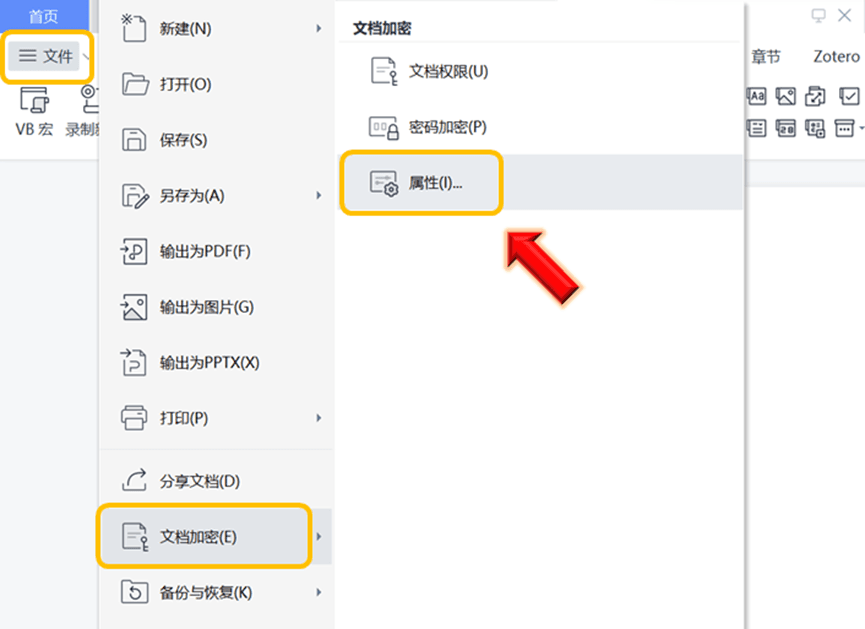
6)在 Normal.dotm 属性对话框,切换到「自定义」窗口,「名称」和「取值」分别输入 ZOTERO_PREF_1 和 1 ,点击「添加」。同理,再添加上 ZOTERO_PREF_2 和 1 ,最后点击「确定」。
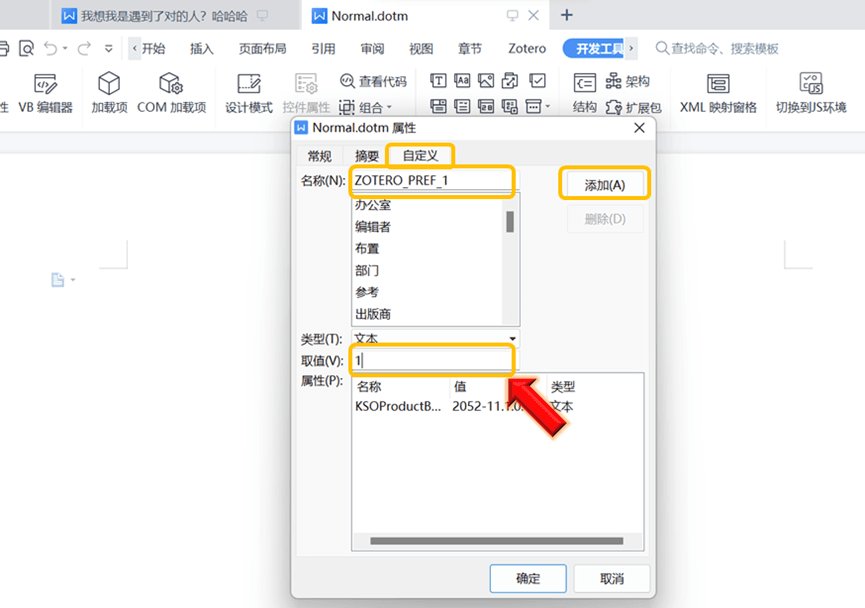
这一步完成的效果如下:
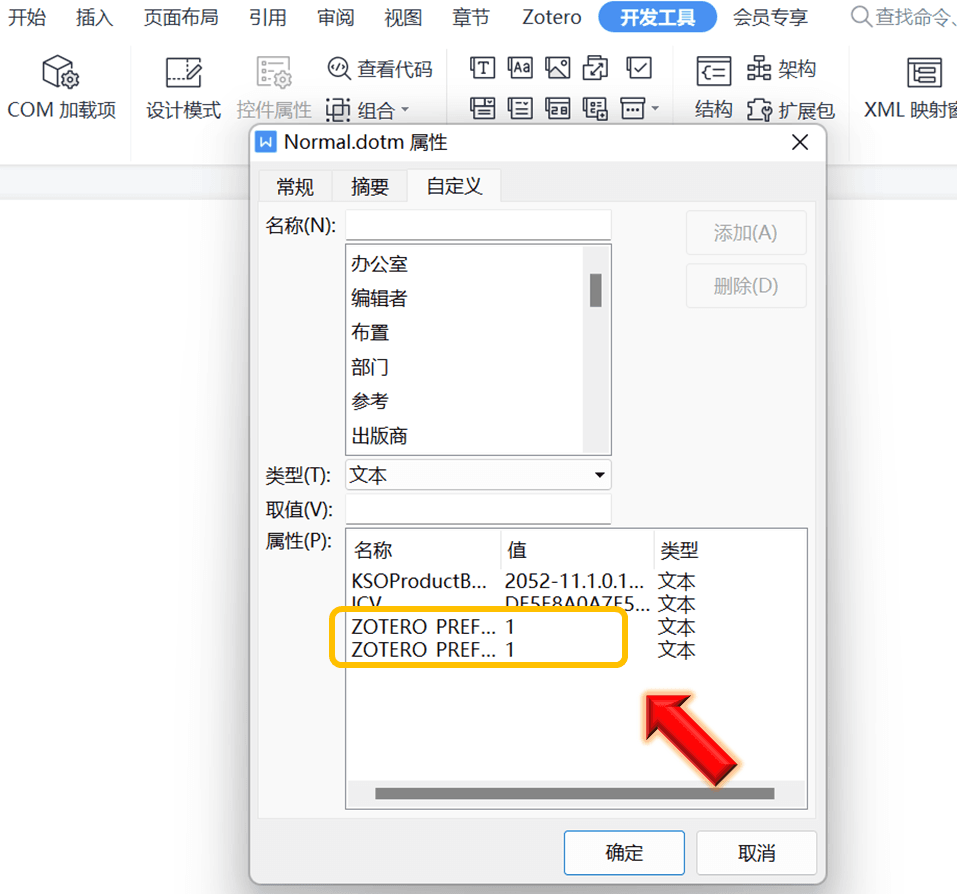
7)左上角单击「保存」图标或快捷键 Ctrl+S 保存 Normal.dotm 文档。重新用 WPS 打开一个 Word 文档检查是否不再出现报错窗口。
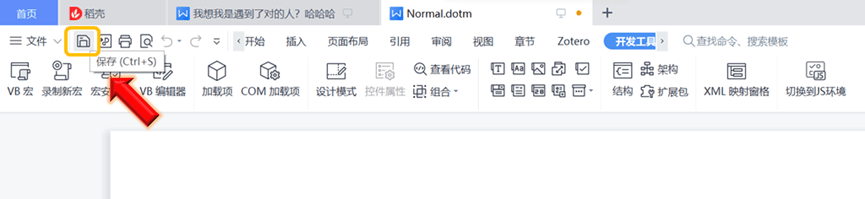
警告
如仍报错:可能是将光标置于插入引文 Citaion 和参考文献 References 位置的前后或内部
解决方法:将光标定位在远离上述位置如正文文字处
三、Refresh/Unlink Citations 问号图标
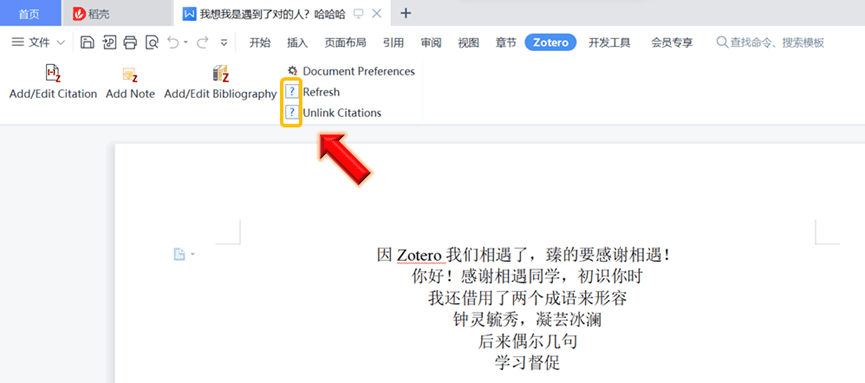
信息
如上图所示,Refresh和 Unlink Citations图标显示为问号,解决办法如下:
1、直接安装美化后的图标文件
1)我已创建 5 种 Refresh 和 Unlink Citations 图标(任选其一),可直接安装使用。点击上方蓝字即可获取,首先将其下载并保存到电脑(如下图所示)。
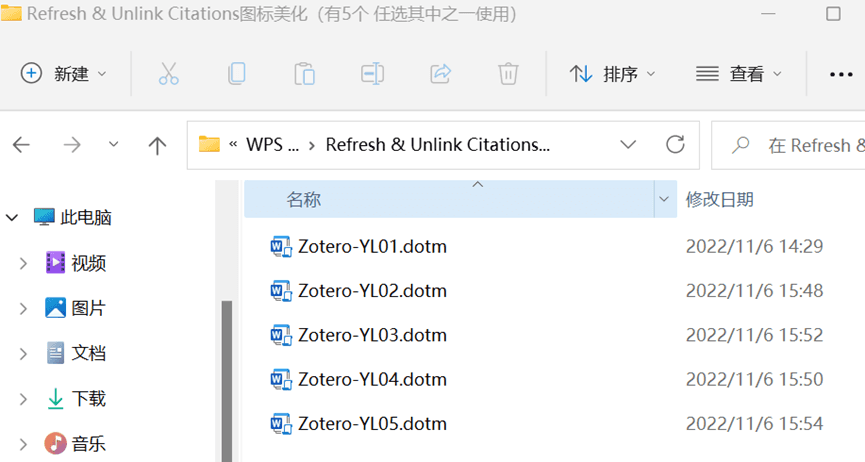
警告
只需选择使用一个自己喜爱的图标文件或可自己编辑设计图标。
下方是 5 个已编辑好的 Refresh和 Unlink Citations图标的图片展示。
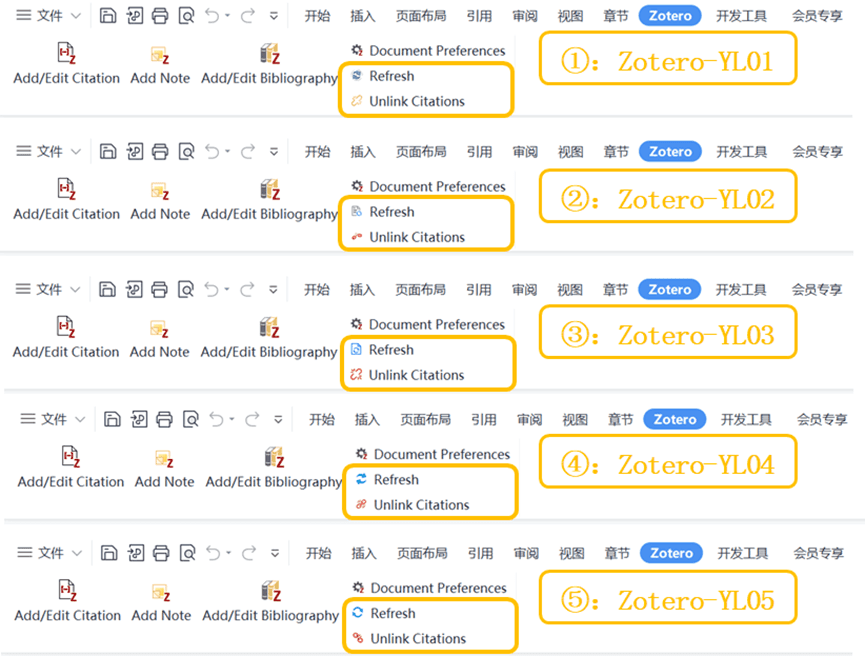
2)将上述任一 Zotero文件,粘贴至 WPS 的启动项文件夹内(详见本文档的 补充 Zotero.dotm 文件)
3)用 WPS 打开任一 Word 文档,但是会显示有 2 个 Zotero 加载项。
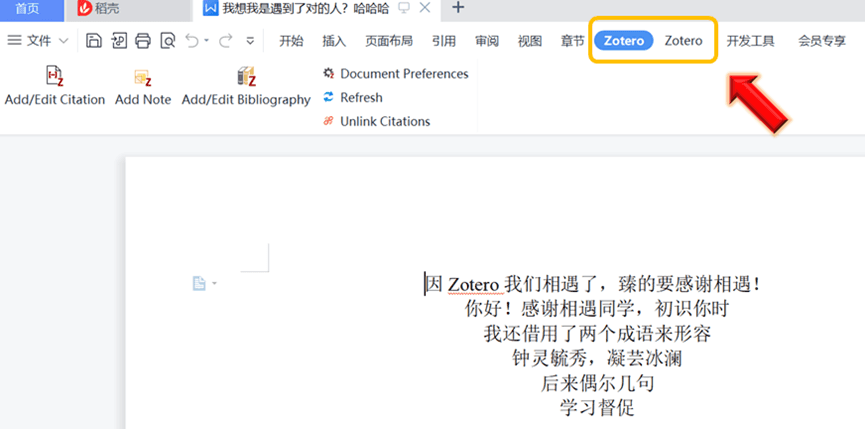
警告
因为没更换 Zotero 安装路径的 Zotero.dotm,且 Office Word 的启动项文件夹未放置 Zotero.dotm。
信息
这样做的考虑是:保持 Office Word 的 Refresh 和 Unlink Citations 图标不变动,同时保留原有的 Zotero. dotm,以备不时之需。当然也可自己按喜好设置更换。
只保留 1 个 Zotero 加载项
1)依次单击「开发者工具」-「加载项」。单击选中 Zotero.dotm,单击「禁用」。
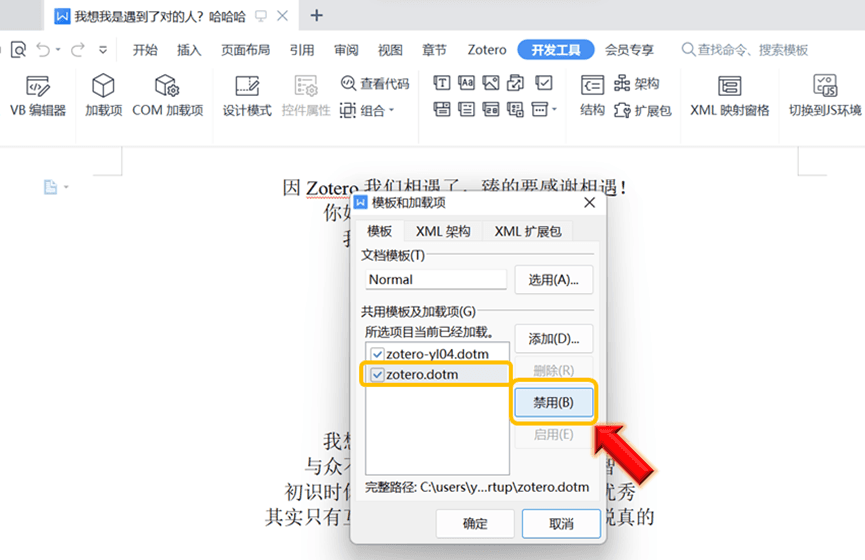
2)Zotero.dotm 前面方框,此刻已更改成 取消勾选,点击「确定」即可。
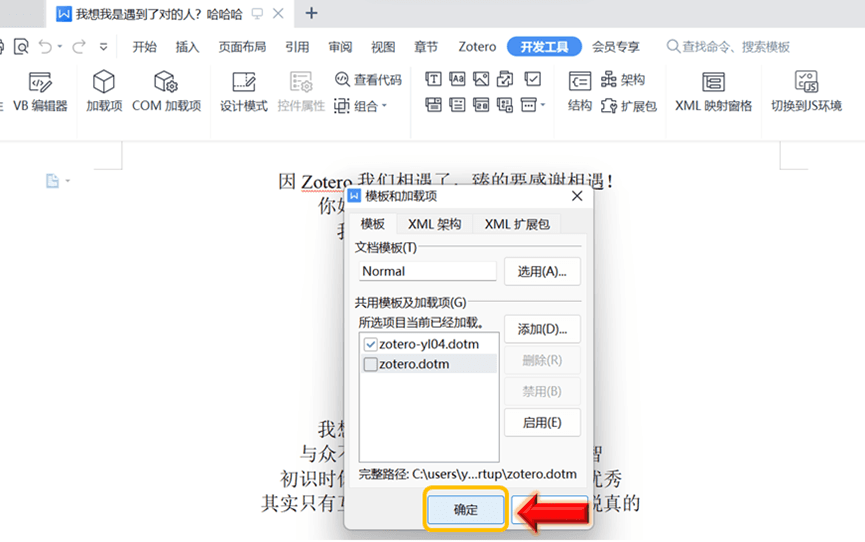
四、Refresh/Unlink Citations 莫名失效
有时新建 Word 文档,用 WPS 打开后,无故出现点击 Refresh 和 Unlink Citations 功能失效(即无响应或莫名删掉引文 Citation)。
解决方法:
1)不要将光标置于插入引文 Citaion 和参考文献 References 的位置(即将光标定位在远离上述位置如正文文字处,再点击 Refresh 按钮)
2)重启 WPS,或新建一个 Word 文档,再用 WPS 打开。或必要时重启电脑即可正常使用。
🔊🔊🔊 必看!!!:当新建一个空白的 Word 文档用 WPS 打开撰写论文等情况时:一定要先用 WPS 里的 Zotero Word 加载项插入几个文献,再点击Add/Edit Citation 等这 6 个按钮,尤其是一定要多次点击Refresh和Unlink Citations按钮,检查是否正常使用!!!
致谢
信息
👍 到这里,在 WPS 中使用 Zotero Word 加载项的使用已接近尾声。在此由衷地感谢来自 b 站、知乎、CSDN 等网站的大神们分享的有关 WPS 的 Zotero Word 加载项使用的宝贵经验!!!
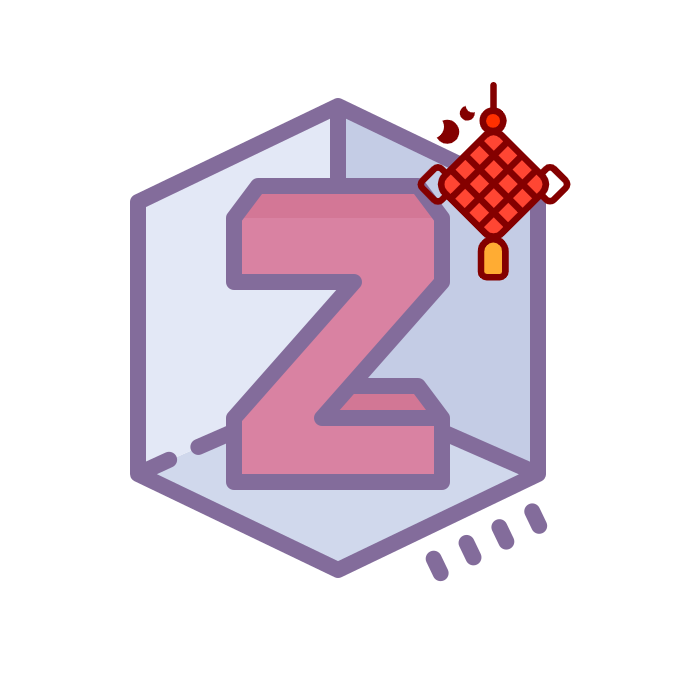
 Northword
Northword