添加条目
本节描述了在 Zotero 中添加条目(例如书籍、期刊文章、网页等)的各种方法。要了解有关添加附件(例如 PDF 或图像)的更多信息,请参阅 添加附件 页面。
条目与附件初级
在使用 Zotero 之前,我希望可以引入几个术语:
条目 Item
Zotero 的基本文件单元,用来表示一篇论文、一本书等的题录信息,引用时使用的条目中储存的信息。下面是一些常见的条目类别:
| 图标 | 类型 |
|---|---|
| 默认 | |
| 普通网页 | |
| 期刊文章 | |
| 会议论文 | |
| 学位论文 | |
| 图书 |
附件 Attachments
附件,通常是文件,例如论文的全文 PDF/Ebook、补充材料等。常见的附件包括:
- PDF 附件
- Ebook 附件
- 笔记附件
- 网页快照
附件既可以作为独立项添加,也可以作为常规 Zotero 条目的子项添加。一般来说,文件当做条目的子项添加。当一篇文献只有附件而没有条目的时候是不能被成功引用的,而一篇文献有条目信息而没有附件时,并不影响正常的引用。
通过浏览器添加条目推荐
提示
使用这种方法需要确保以安装浏览器扩展 Zotero Connector。如未安装,请参考:Zotero 下载与安装 。
通过浏览器添加条目是最方便的途径之一,也是 Zotero 的特色功能之一。
当所在的网页呈现出不同的内容类型时,Zotero Connector 会显示不同的图标(各种类别的图标见 #条目-item)。例如,如果打开的是一篇期刊文章,那么图标就会变成下图(红框圈出)。
⚠ 避免批量抓取文献
无论何时,请避免进行大量的文献抓取操作,严重时可能导致封禁!
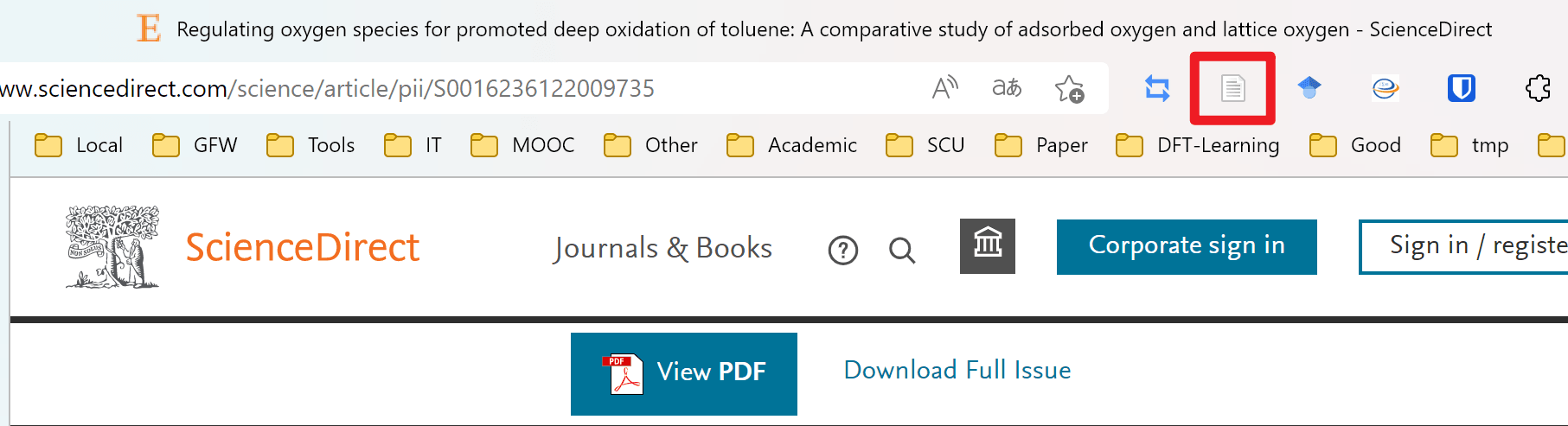
点击该图标,将在网页右上角显示如下的对话框,选择保存的合集位置,添加标签,即可将网页对应的文献的元数据录入 Zotero:
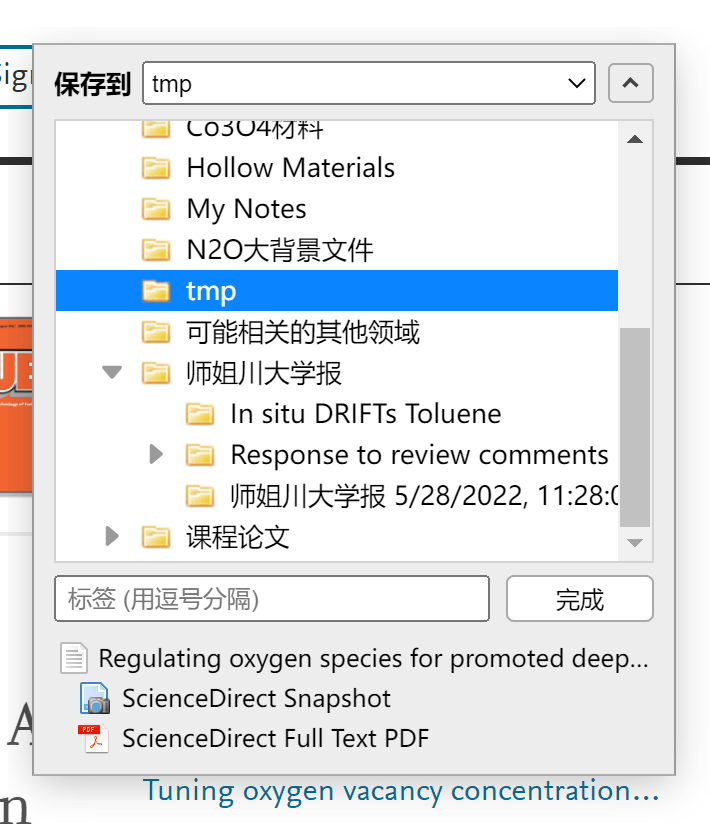
ScienceDirect 需要手动完成反爬虫验证
ScienceDirect 增强了反爬虫机制,这限制了 Zotero 的抓取功能,Zotero 7 中针对该措施推出了一项新功能。当你尝试抓取 ScienceDirect 上的文章时,Zotero 会显示 ScienceDirect 的验证码页面。如果你完成了验证码,Zotero 则会完成 PDF 的下载。
此时打开 Zotero,将会自动定位到保存时选择的合集:
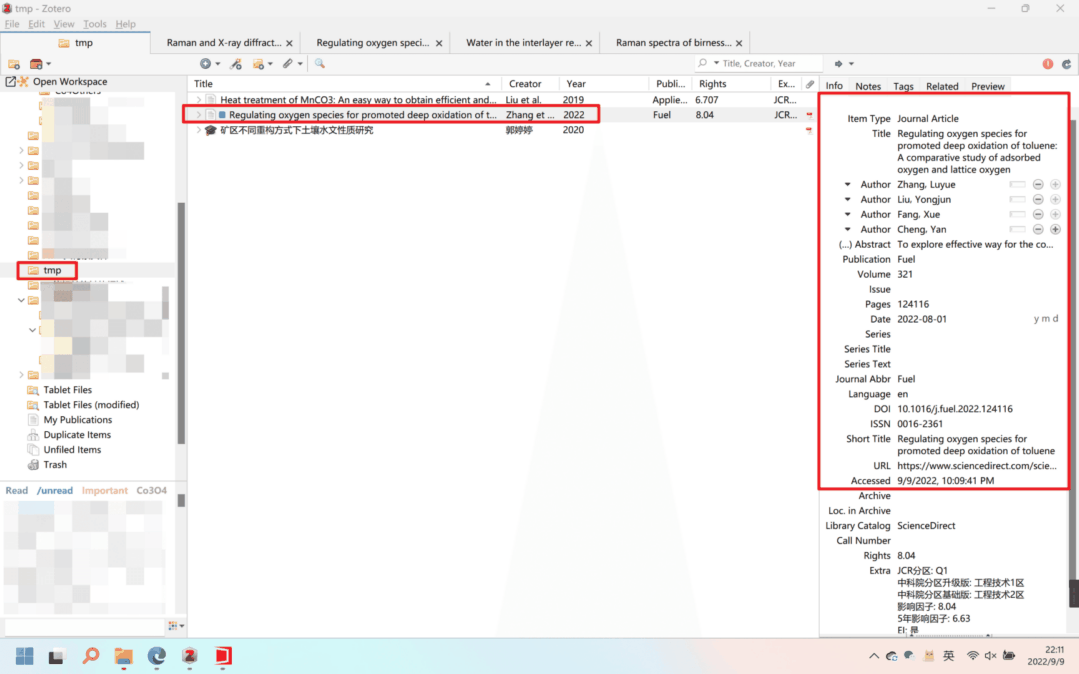
尽量在文献详情页抓取
在文献搜索界面或阅读界面进行条目抓取非常容易失败,请在文献的详情页(如下)进行条目的抓取。
典型的详情页示例
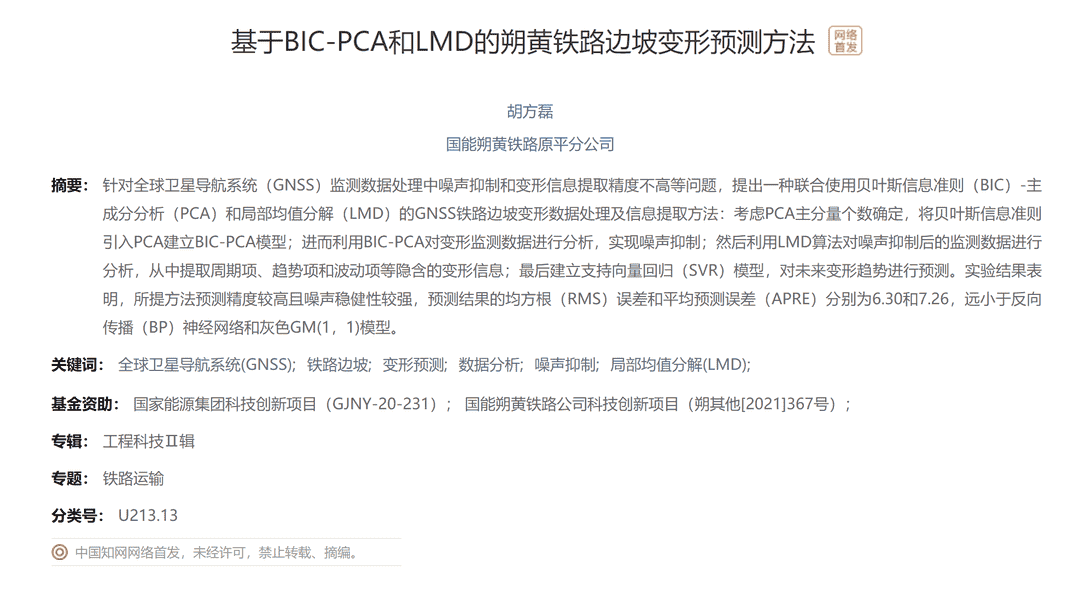
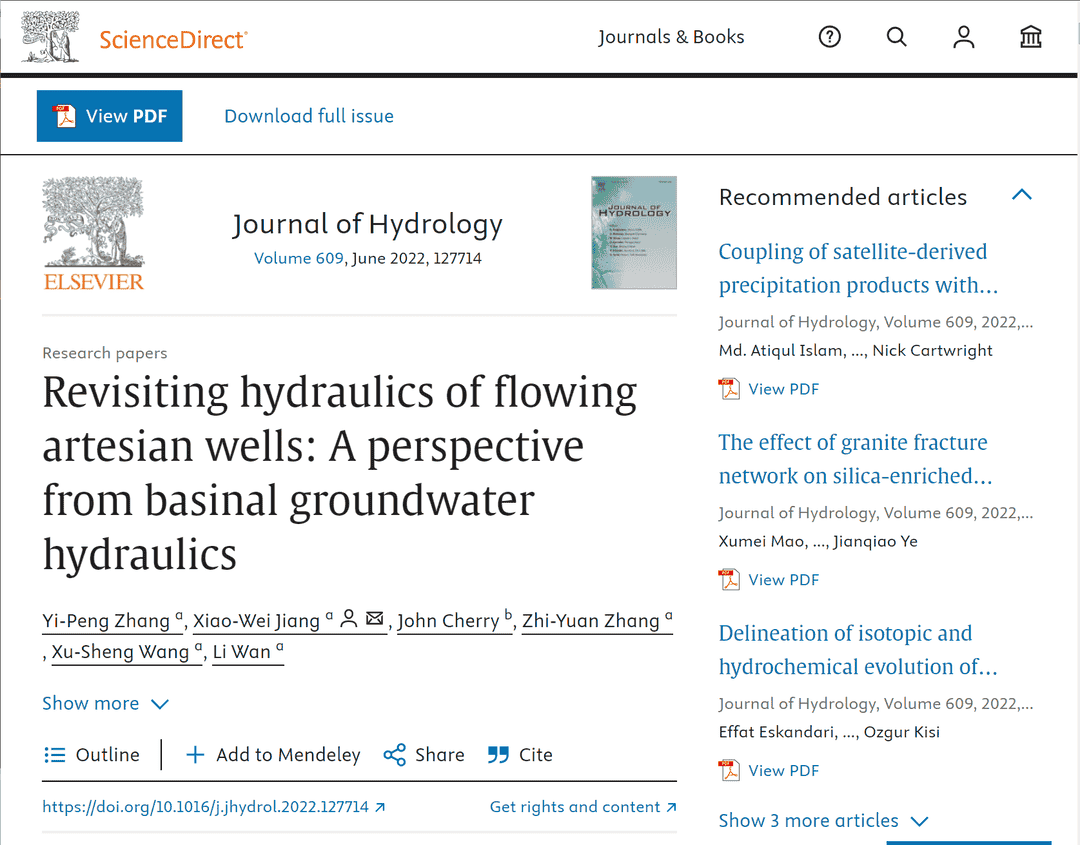
提示
Connector 抓取中文文献能力依靠中文 Translator 支持,更新 Translator 请参考:如何更新 Translator。
Connector 抓取文献错误解决:从浏览器抓取条目时发生错误 / 抓取时不能自动下载 PDF / 无法自动给添加的 PDF 附件创建条目
如果抓取失败且尝试了上述办法仍然不能解决,请手动下载 PDF 附件并通过附件添加条目。
通过附件添加条目(推荐)
对于已有 PDF 文件的文献,可以通过将 PDF 文件拖拽到 Zotero 中来添加这篇文献的附件。添加附件后,Zotero 会自动通过 PDF 来识别文献 —— 英文文献通常识别 PDF 文件的元数据,中文文献则识别文件名(中文文献文件识别能力由 茉莉花 插件提供)。
小提示
不管是中文文献还是英文文献,都 存在一定的概率无法成功匹配到信息并自动创建条目 。如果遇到问题了,还是 建议回到期刊官网的论文详情页抓取信息并创建条目 ,然后将 PDF 文件以附件的形式添加到该条目上(将附件拖到该条目上即可,但不要拖到条目之间的间隙里)。如果 Zotero 确实不支持抓取你正在使用的网站,你也可以采用后文的进阶方法创建条目。
如果您通过附件添加条目信息,建议您在添加后检查每一个条目的元数据。这一功能自动匹配的元数据可能存在错误,建议人工核对后再使用。
英文文献附件自动识别
很多英文文献的 PDF 附件中带有论文的元数据,而 Zotero 也支持通过 PDF 附件中的元数据自动抓取文献信息并自动创建副条目。具体操作如下:
从网页上下载好文献的 PDF 附件。
将 PDF 附件 直接拖入 Zotero 文献列表中的空白区域。
列表中没有空白区域了怎么办?
如果页面上没有空白区域了,可以 将附件拖到任意两个条目中间的间隙处,此时相邻条目间隙处会出现一个横线,如上图所示。请不要将附件直接拖到条目上,因为拖到条目上是另一个功能:将这一文件作为附件添加到该条目中。
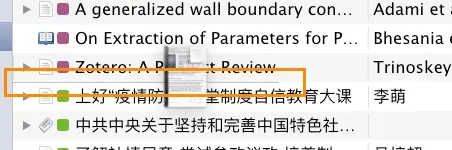
此时,界面右上角同步按钮旁会多显示一个图标,这意味着 Zotero 正在检索并匹配这一条目信息。
匹配完成后,Zotero 会自动使用元数据创建父条目,并将这一 PDF 文件作为附件添加到新生成的条目中。
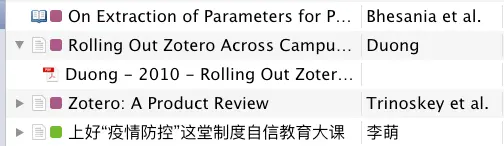
重新抓取外文 PDF 元数据
如果你 之前添加的外文附件未能自动创建父条目 ,你也可以使用这一功能来重新 手动触发一次检索匹配 :
右键点击 不附属于任何条目的 PDF 附件 。
点击 检索元数据。
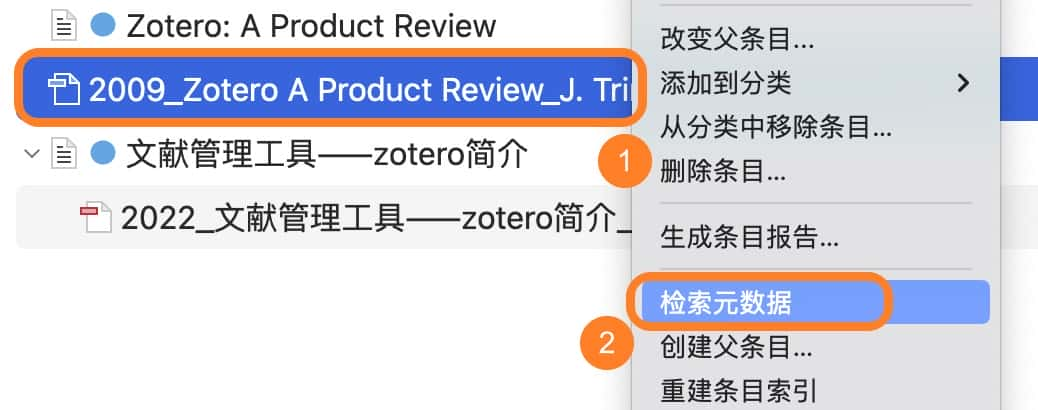
Zotero 会弹出一个元数据检索窗口显示检索进度。如果检索完成后仍有部分文件检索失败,这意味着 Zotero 无法为这一文献自动检索元数据,请使用其他方法获取文献元数据。
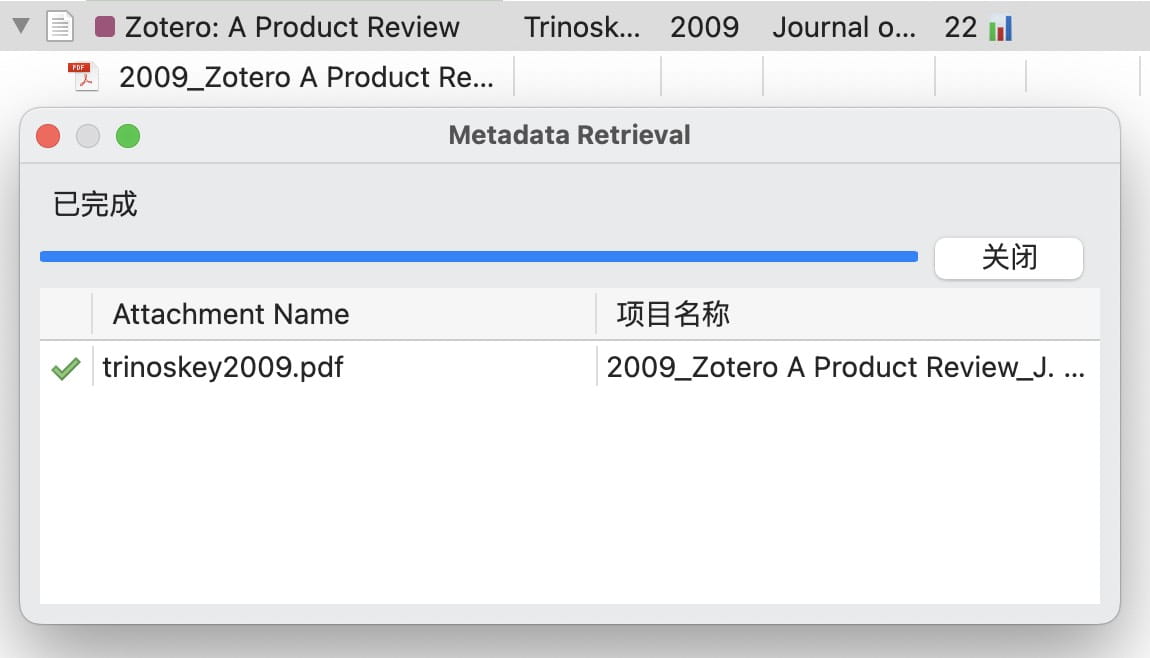
提示
请注意,这一功能仅对不属于任何条目的附件文件有效。如果这一附件已经有了条目了,也就不能重新触发抓取了。右键菜单里不会出现「检索元数据」按钮。
中文文献附件自动识别
提示
中文 PDF/CAJ 识别依赖茉莉花插件。如果对中文文献使用 Zotero 自带的「检索元数据」功能,检索大概率会失败,或识别出一个英文条目。
中文论文的 PDF/CAJ 附件中通常并没有完善的论文的元数据,Zotero 本身也并不支持为中文文献抓取元数据。
对于中文文献,茉莉花(Jasminum)插件 可以 通过 文件名 自动检索元数据并创建条目。 添加附件的方式与英文文献相同 ,文献添加后茉莉花会自动检索文献、创建条目并将附件移动到条目中。
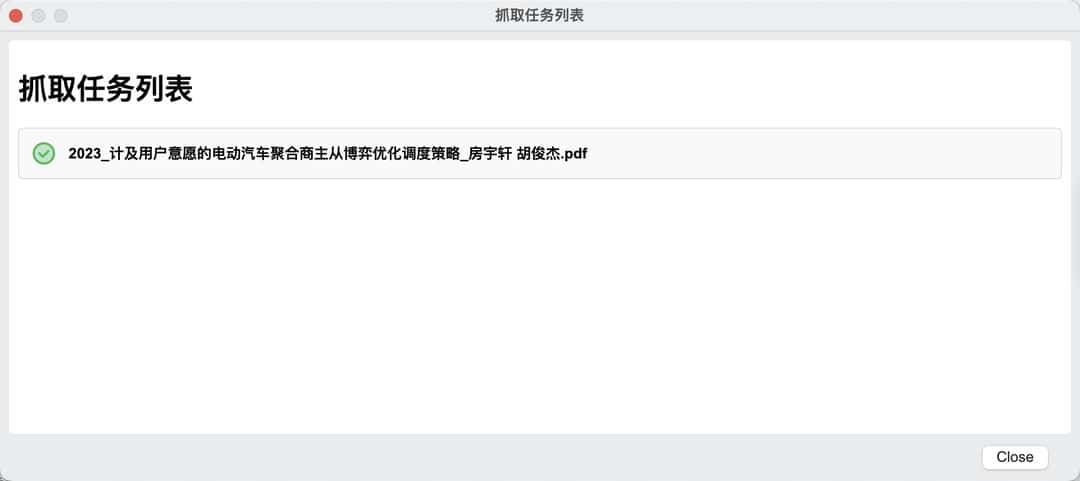
如果你没有安装茉莉花,请前往 茉莉花 了解详情。关于什么是插件,请参阅 关于插件。
并保证你的茉莉花插件、转换器/Translator都为最新版。更新转换器请参考:更新中文转换器
重新抓取中文 PDF/CAJ 元数据
如果你 之前添加的中文附件未能自动创建父条目 ,你也可以使用这一功能来重新 手动触发一次检索匹配 :
右键点击 不附属于任何条目的 PDF/CAJ 附件 。
点击「元数据抓取」,然后点击「抓取期刊元数据」。
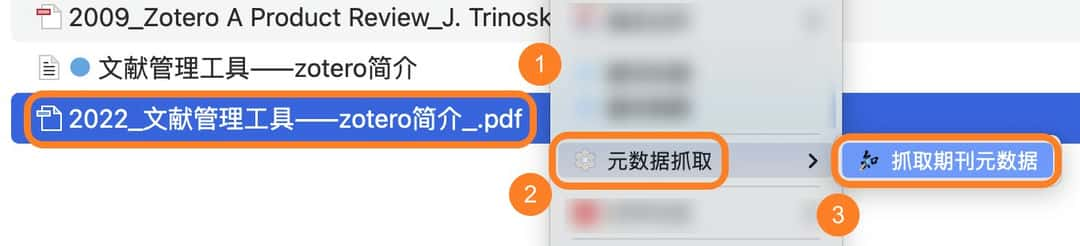
提示
请注意,这一功能仅对不属于任何条目的附件文件有效。如果这一附件已经有了条目了,也就不能重新触发抓取了。右键菜单的「小工具」里只会有「更新知网引用数“的功能。
选择正确的抓取结果
如果你的文献有多个匹配结果,你可以选择其中一个来创建条目。请点击正确的匹配结果前的复选框,然后点击「确认」按钮即可。
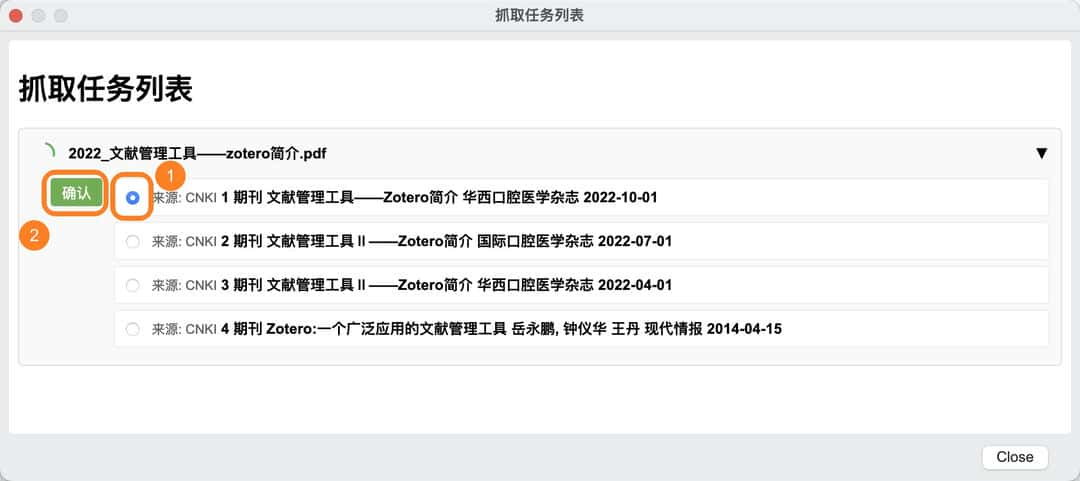
对于 Zotero 6 用户
由于 Zotero 6 上的茉莉花插件已经基本停止维护,在 Zotero 6 上使用本功能很可能会遇到兼容问题抓取失败。建议您在做好备份后,尽快升级到 Zotero 7,然后安装最新版的茉莉花插件为中文 PDF 抓取期刊元数据。
升级 Zotero 7 正式版的步骤和常见问题的解答请阅读:你好,Zotero 7。
由于为中文文献抓取知网元数据时需要根据文件名检索文献信息,这一功能对文件名的要求较高。具体要求请看如下说明:
文件名的格式完全符合茉莉花插件设置中的格式(中文文件名最好为:
标题_第一作者.pdf或标题_第一作者.caj)。不是该命名格式的文件可能会识别失败。修改文件名识别模板
文件名的命名格式(用于匹配导入附件的文件名中的文献信息)可以在「Zotero 设置」中「茉莉花」插件的设置中的「中文元数据抓取设置」进行修改。这里 默认的「标题」识别模板适用于知网上直接下载下来的文件。
如果您的文件名不规范,或者不知道如何设置合适的模板,您也可以将识别模式设置为「智能识别」。
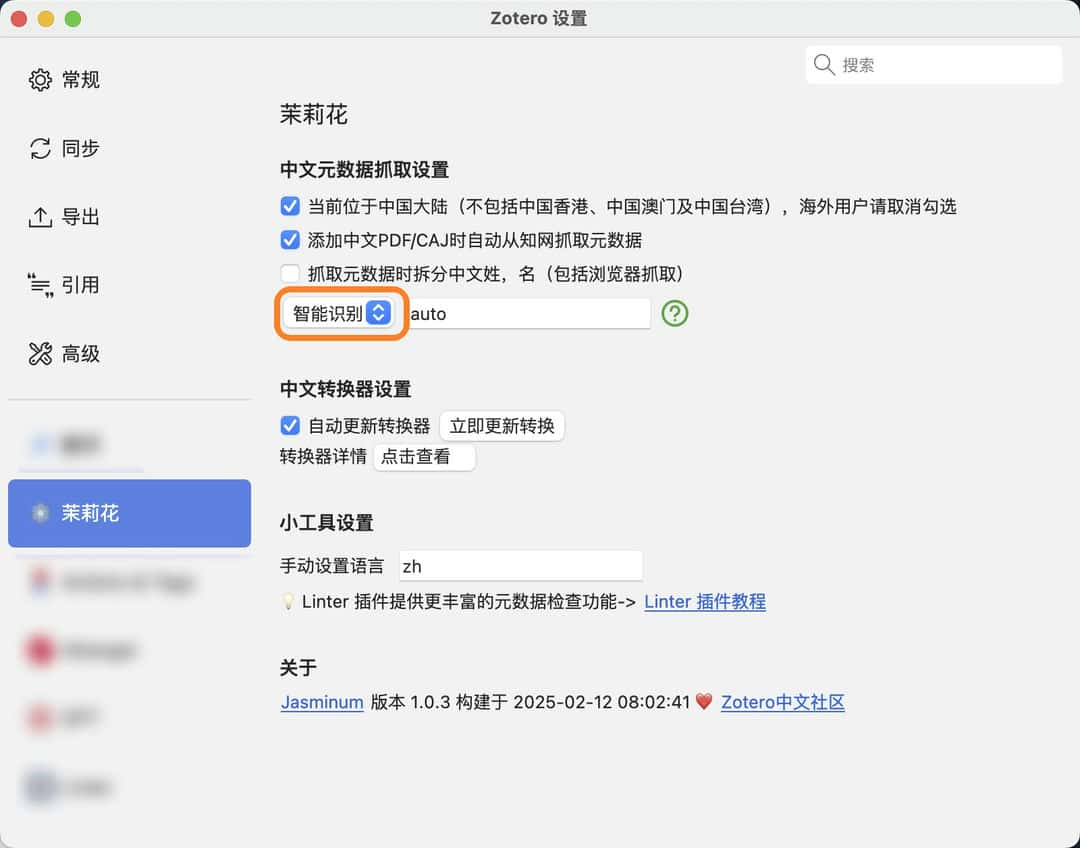
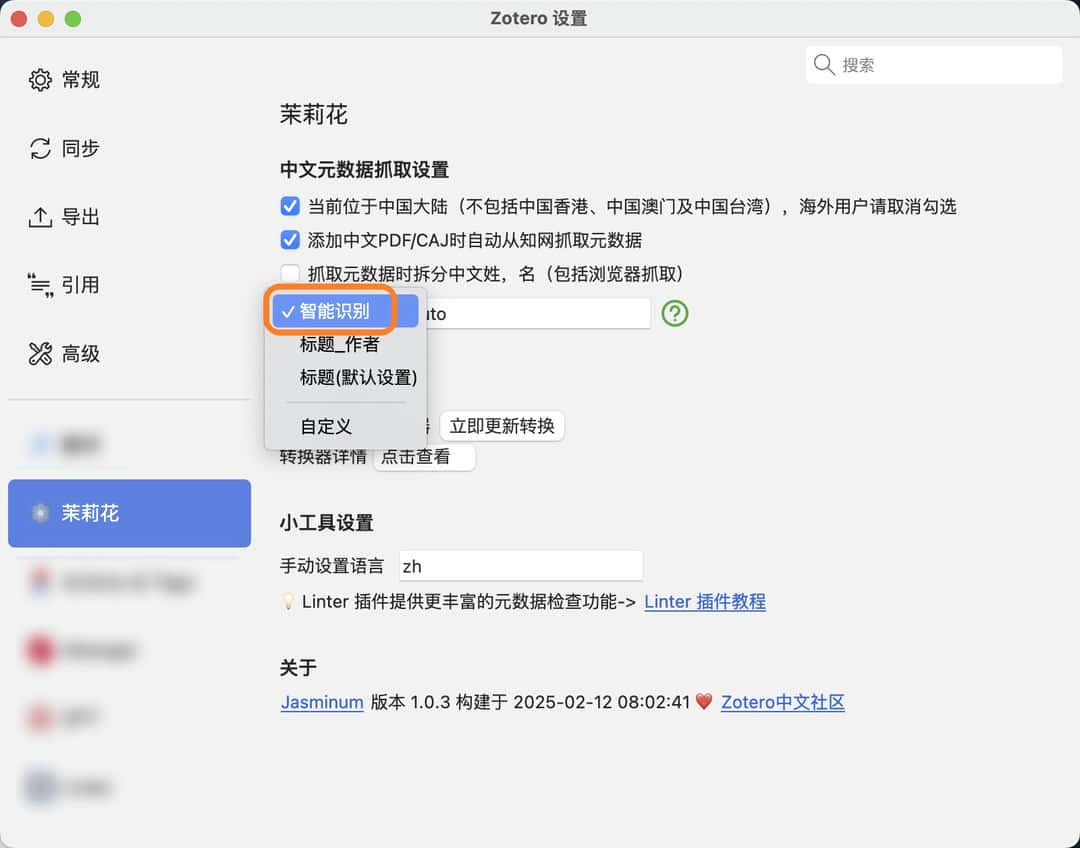
标题/姓名内容中不含(以下划线为代表的)特殊标点符号(可以尝试将这些符号替换为空格再尝试检索匹配)
文件名没有被添加额外的内容(如重复文件自动添加的编号或 xx 看图王一类的无关信息)。
如果文献名称比较特别,或文件名里有标点,或者文件名被编辑过,都很有可能会匹配失败并报错。如下图所示:
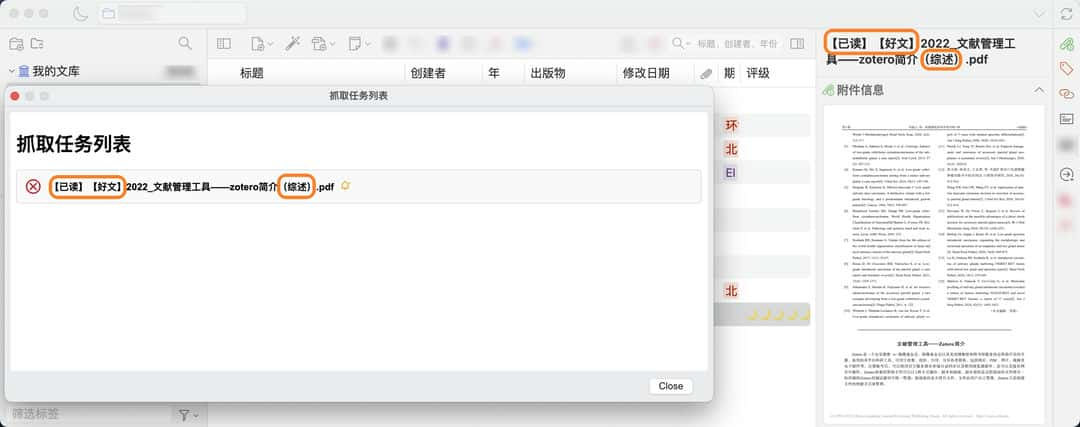
如果因附件名称不规范导致抓取失败,建议你去网页上检索这篇文献并抓取文献信息(元数据),再把这一附件拖入刚刚抓好的文献条目里。
你也可以先将文件名更改成符合前面规定的样子,在 Zotero 中先选中 PDF 附件,然后去右边栏中编辑 Zotero 中显示的附件名,然后再尝试前面提到的手动触发检索匹配:
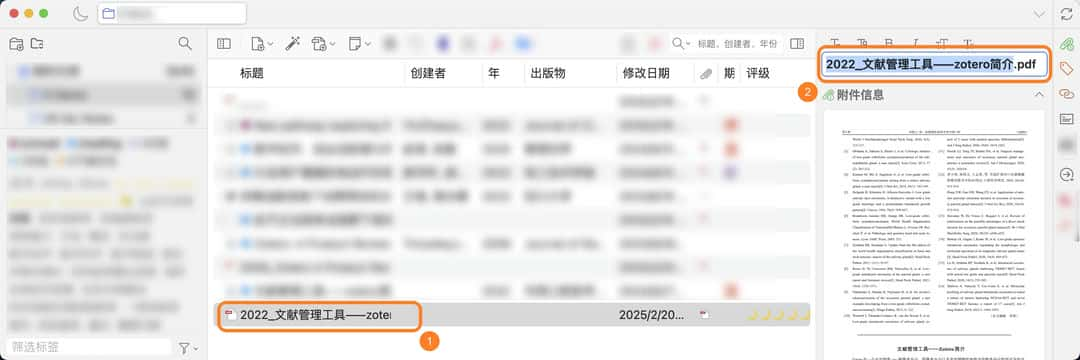
请不要一次性大批量导入文献
请务必注意,如果一次性导入的文献过多, 自动检索元数据过于频繁依然可能导致被知网风控 。如果需要导入的文献很多,建议分多次进行,每次仅少量导入一小部分文献。
通过标识符添加条目
如果已知文献的 ISBN、DOI、PMID 或 arXiv ID 等标识符,则可以通过这些标识符将文献导入到 Zotero 中。
在 Zotero 中,点击 ,输入标识符,如 DOI: 10.1016/j.cej.2020.125798,然后回车,则对应的文献就会被导入到库中。
如果要一次输入多个标识符,在输入第一个标识符后按 Shift + Enter 会进入多行模式,随后输入其余标识符(每行一个),并通过 Enter 换行。输入完成后,再按 Shift + Enter 即可一次导入所有项目。
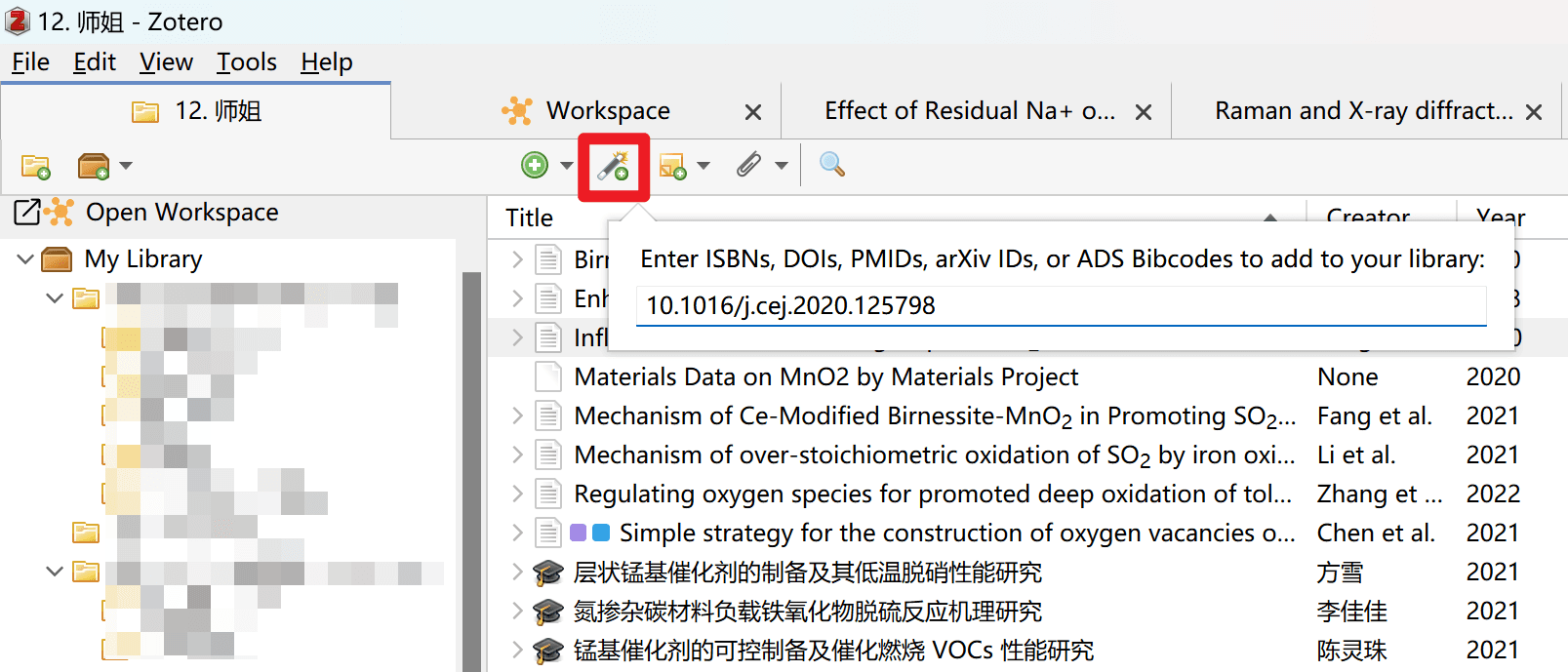
提示
这一功能对中文文献(论文、书籍等)基本无效。请使用其他方式为中文文献添加条目。
由通用格式的引用信息导入(通用方法)
大多数学术网站均提供了将文献信息导出为通用格式的功能。如果 Zotero Connector 无法直接从网页抓取文献信息,可以试试从网站上导出通用格式的引用信息,然后再在 Zotero 直接导入这一引文信息,最后再手动将附件附在导入的条目上。这里有 Zotero 支持导入的格式列表: How do I import BibTeX or other standardized formats?
提示
本方法可以用来从网站/其他软件批量导出/迁移文献信息至 Zotero。
警告
请注意,此方法导入的只有文献信息,是不会包含附件的。
- 对于 外文 文献:你可以右键点击导入后的条目,然后点击「找到可用的 PDF」按钮,由 Zotero 查找可用的附件。如果你安装有 Sci-Hub 插件,也可以借助该插件来补充附件。
- 对于 中文 文献:知网以外的中文文献基本没有自动补充附件的可能。
请尽量避免批量为多个条目抓取附件! 批量抓取可能导致你被风控或封禁(特别是知网)。
这里以一篇万方上的学位论文为例简要介绍一下这一方法:
打开论文的详情页,点击
引用按钮;选择一个 Zotero 支持的通用格式;
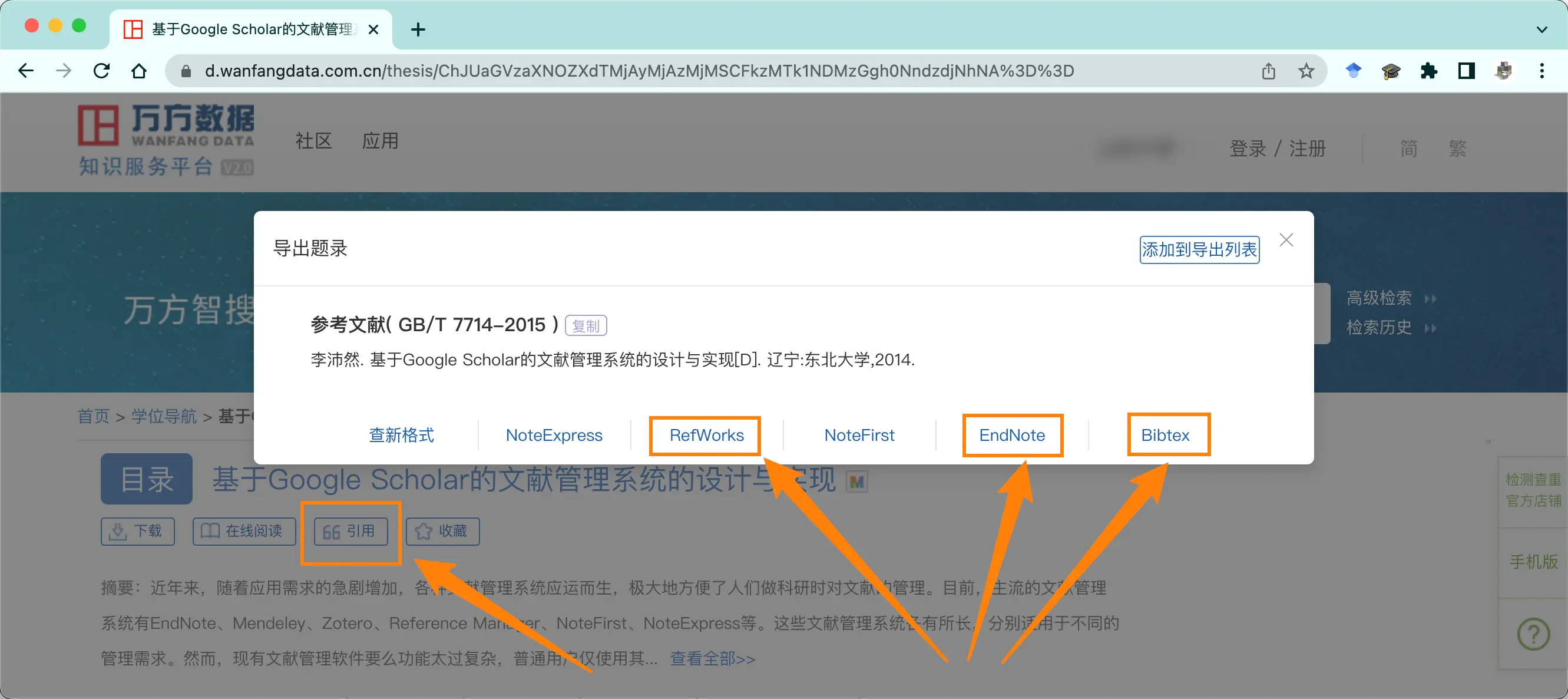
下载包含引用信息的文件/复制包含引用信息的文本(具体操作因网站不同而略有区别);
在 Zotero 文献列表页面点击「文件/File」->「导入/Import」或
从剪贴板导入/Import from Clipboard(根据你的实际情况选择使用哪个功能);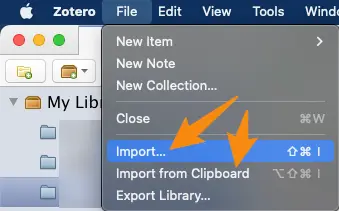
根据界面提示完成导入(这里以通过文件导入为例演示);
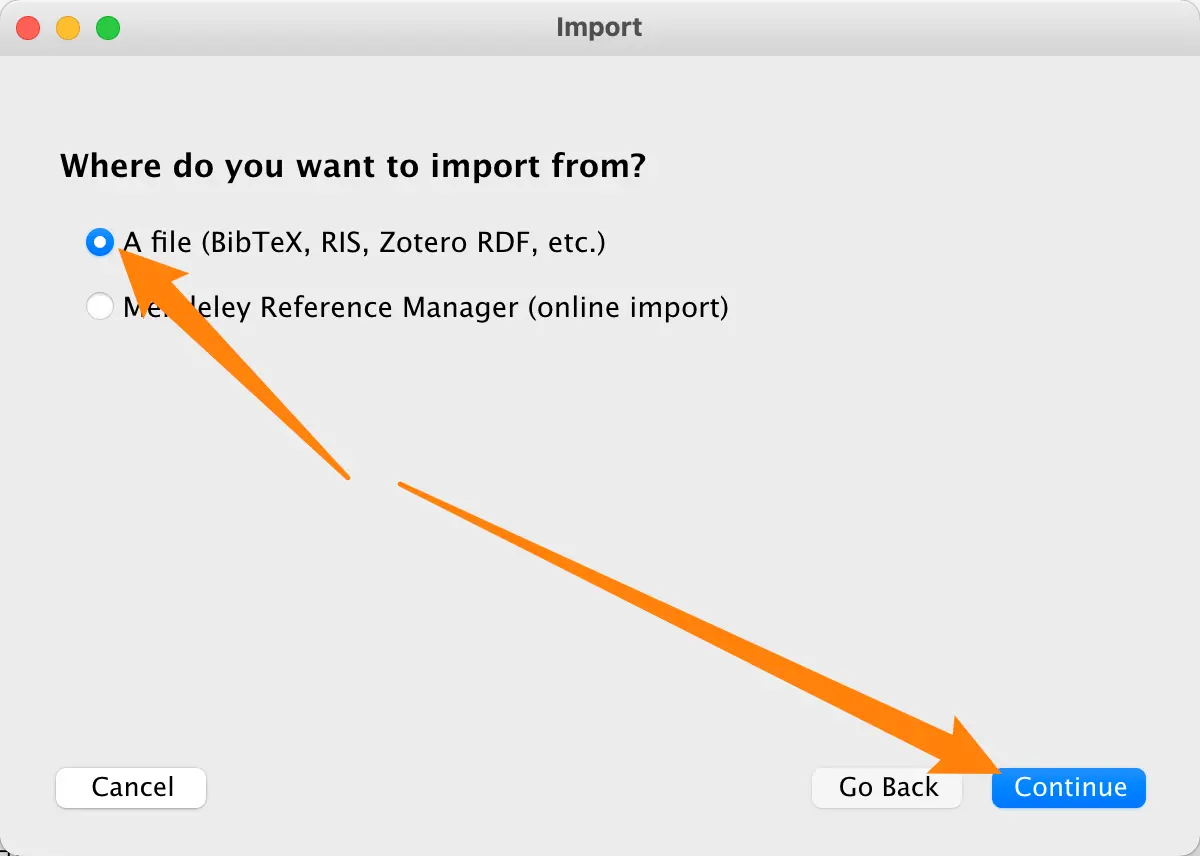
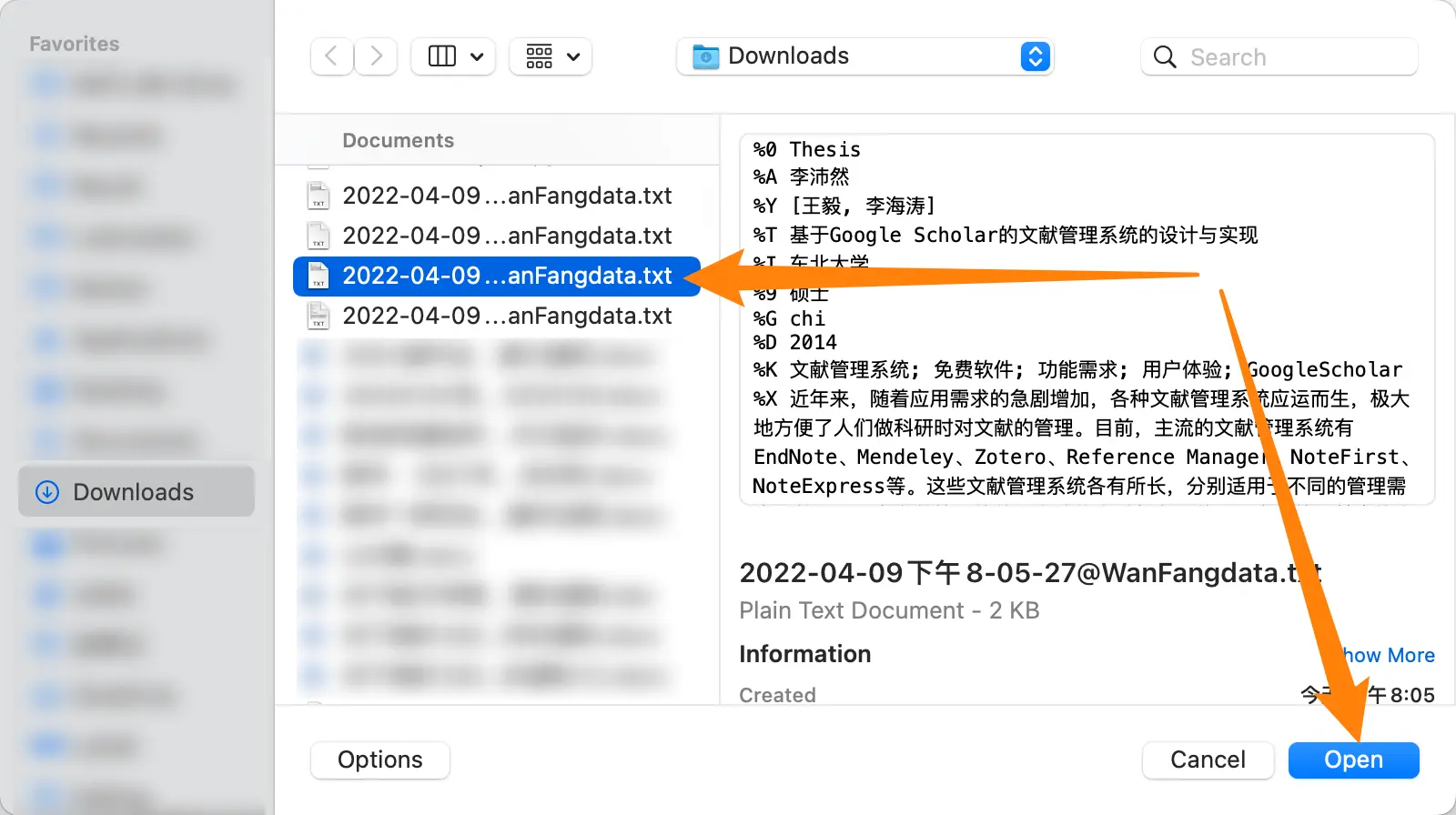
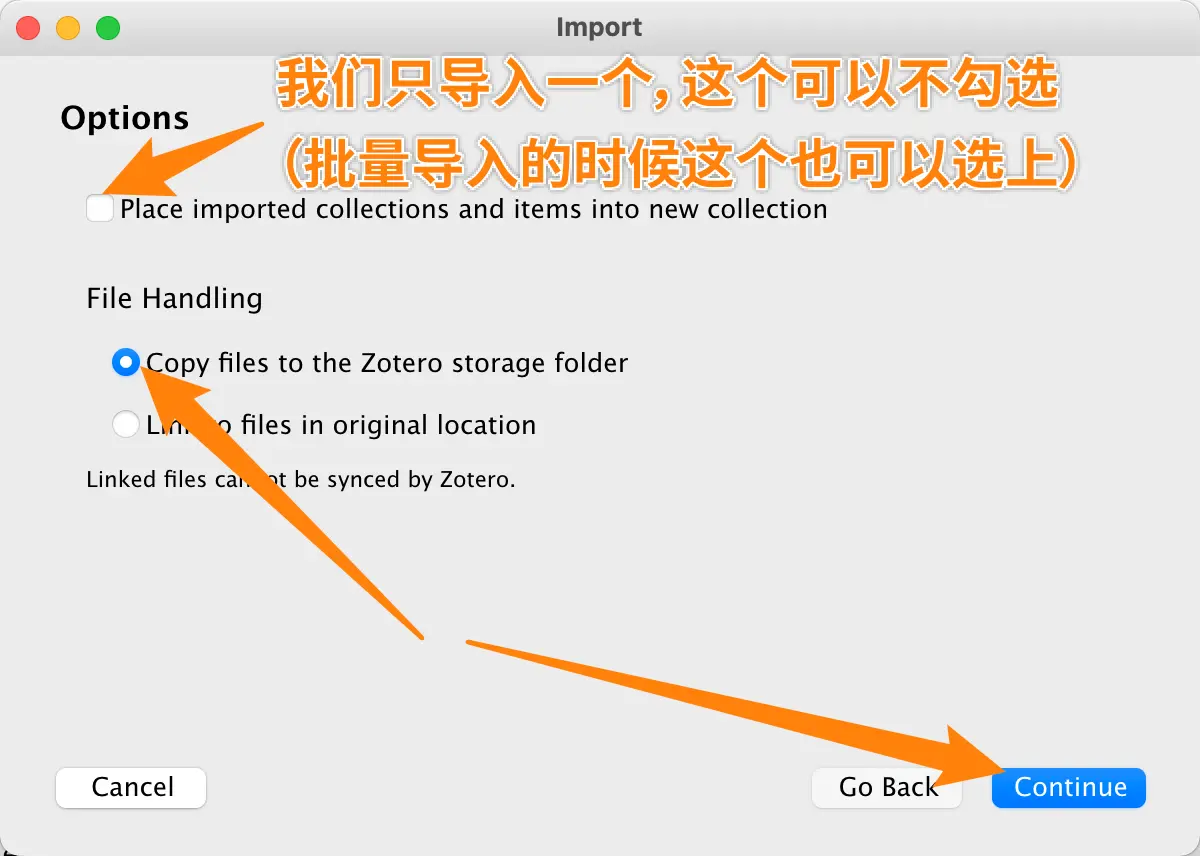
导入完成后,该条目会混入文库中。你可以在左边栏分类列表最下面的
未分类条目/Unfiled Item中按照年份排序来方便地找到刚刚导入的条目,将其拖入你需要的分类中: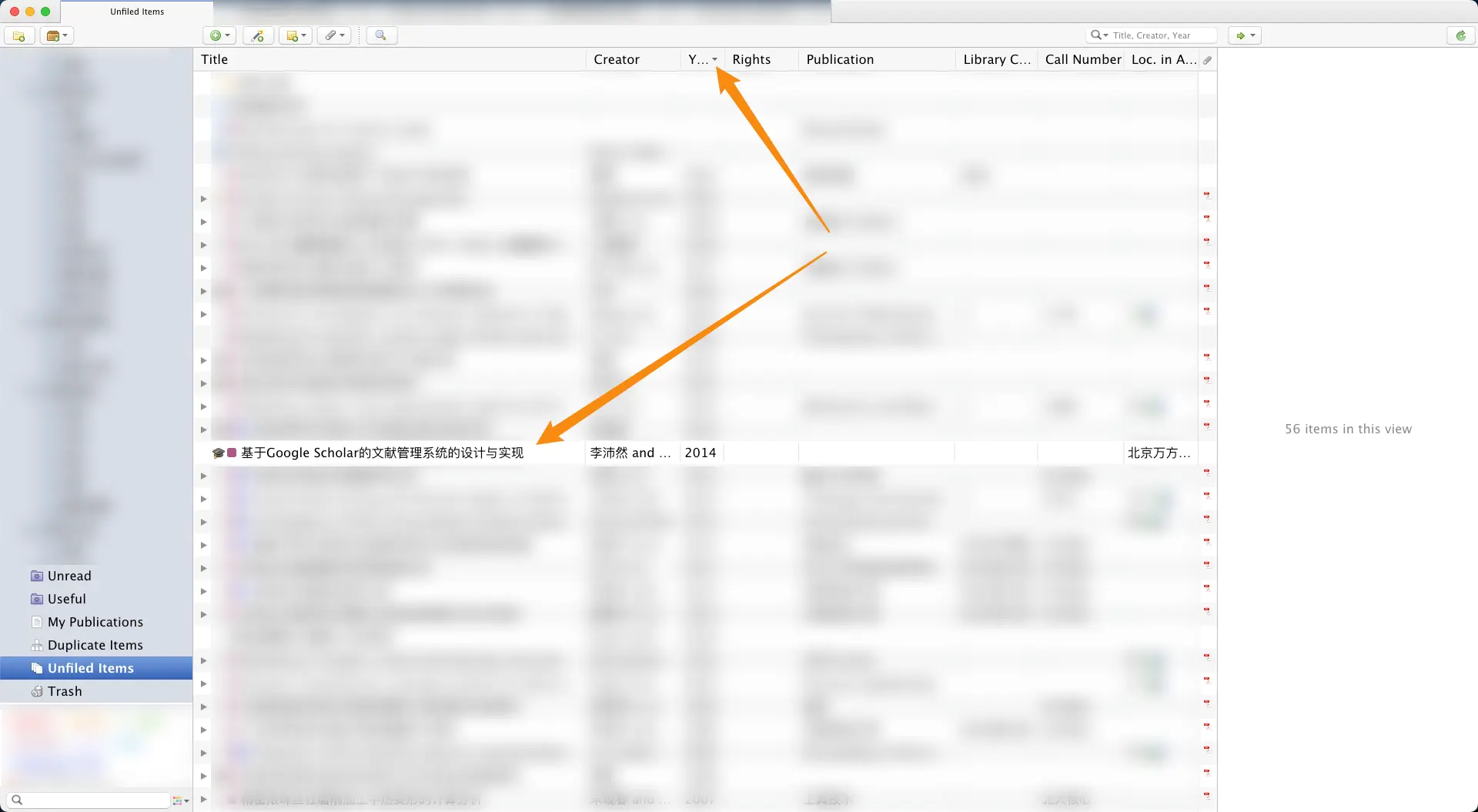
提示
这样导入基本意味着无法自动抓取附件(毕竟,对于好抓取附件的网站,也不会这么难导入)。你需要手动下载附件,然后将附件添加到这一条目上。详见添加附件教程;
不同导出格式里的信息可能略有差异,而且可能都不完整甚至有错,你可以后续自己手动编辑右边栏中的
信息/Info进行调整;以万方为例, RefWorks 格式导入的结果中
分类/Type信息是分类号(TP311.52),而不是学位类型(硕士/博士); EndNote 格式的结果中将导师姓名也写入了作者列表,而且将两个导师的姓名直接写成了第二作者的姓和名; Bibtex 格式的结果中没有摘要,而且分类写为了硕士论文。你也可以去百度学术这一类的受支持的通用检索网站抓取/导出引用信息。
有条件的话尽量还是直接从网页上抓取,毕竟这么导入有可能出现各种填写不规范的情况,也可能缺少一些信息。
手动创建条目(万能方法)
如果你的文献非常特殊,全网也检索不到(比如一些古籍),你依然可以使用纯手动的方法为它创建一个条目。
- 新建一个空白条目;
如果你目前还没有这篇文献的文件,可以直接点击菜单栏里的「文件」->「新建条目」 ,然后选择你所需的文献类型(此处以最常见的
期刊文章为例):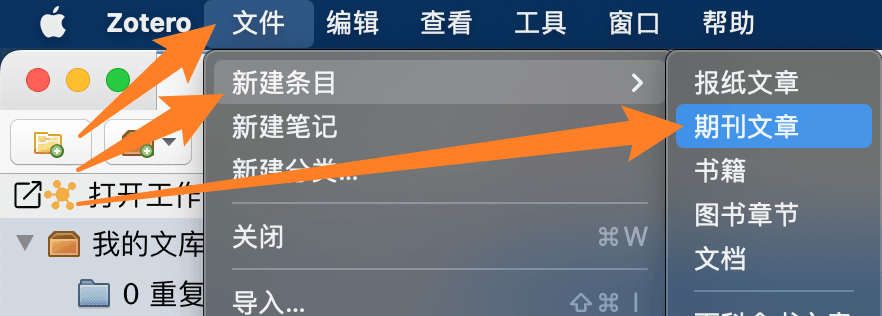
如果你已经在 Zotero 文库中添加了文献的文件,可以右键点击这个文件,然后点击
创建父条目...,并在弹出的窗口中点击手动录入: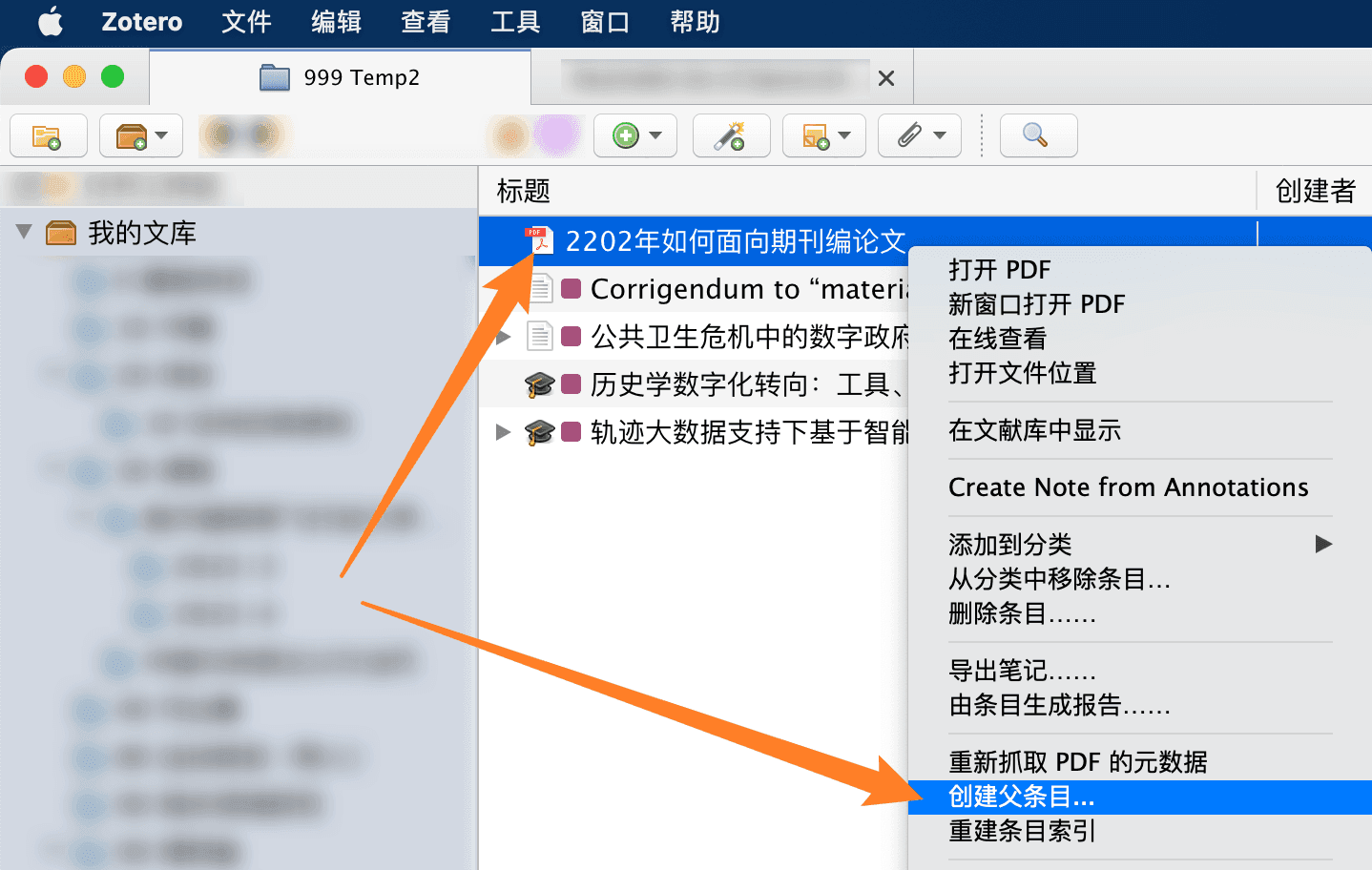
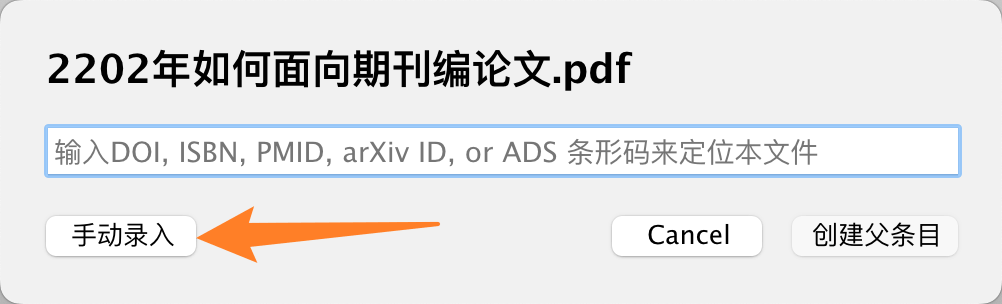
在右边栏里完善文献信息。
创建了条目后,Zotero 会自动选中这一新建的条目,此时你可以在右边栏里修改这个条目的类型,也可以完善这个条目的详细信息(也就是这篇文献的元数据)。为了正确地引用这个条目,不漏掉信息,请尽可能全面地填写右边的信息(当然,如果这是你自己的一篇文档,或者是个 PPT,未来也不会用于再文献里引用,那就无所谓了)。
先将条目修改为正确的文献类型(这里以书籍为例):
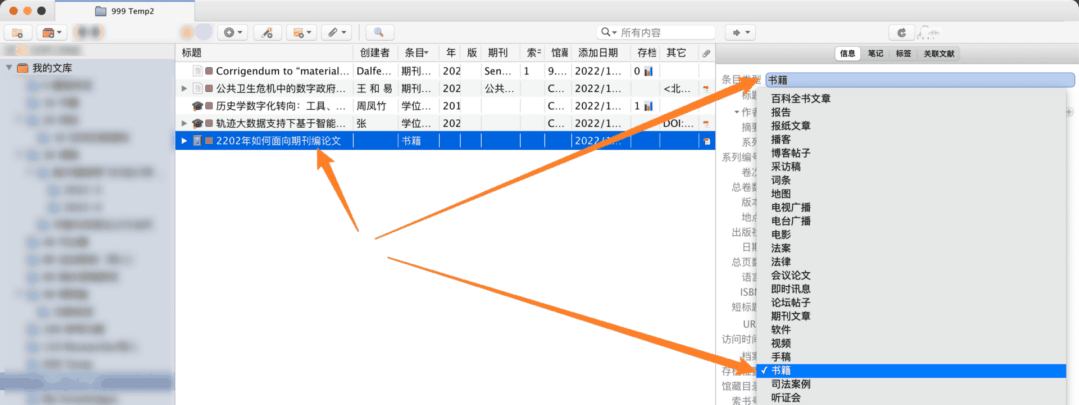
然后手动填写文献的相关信息(如标题、作者、发布日期……)
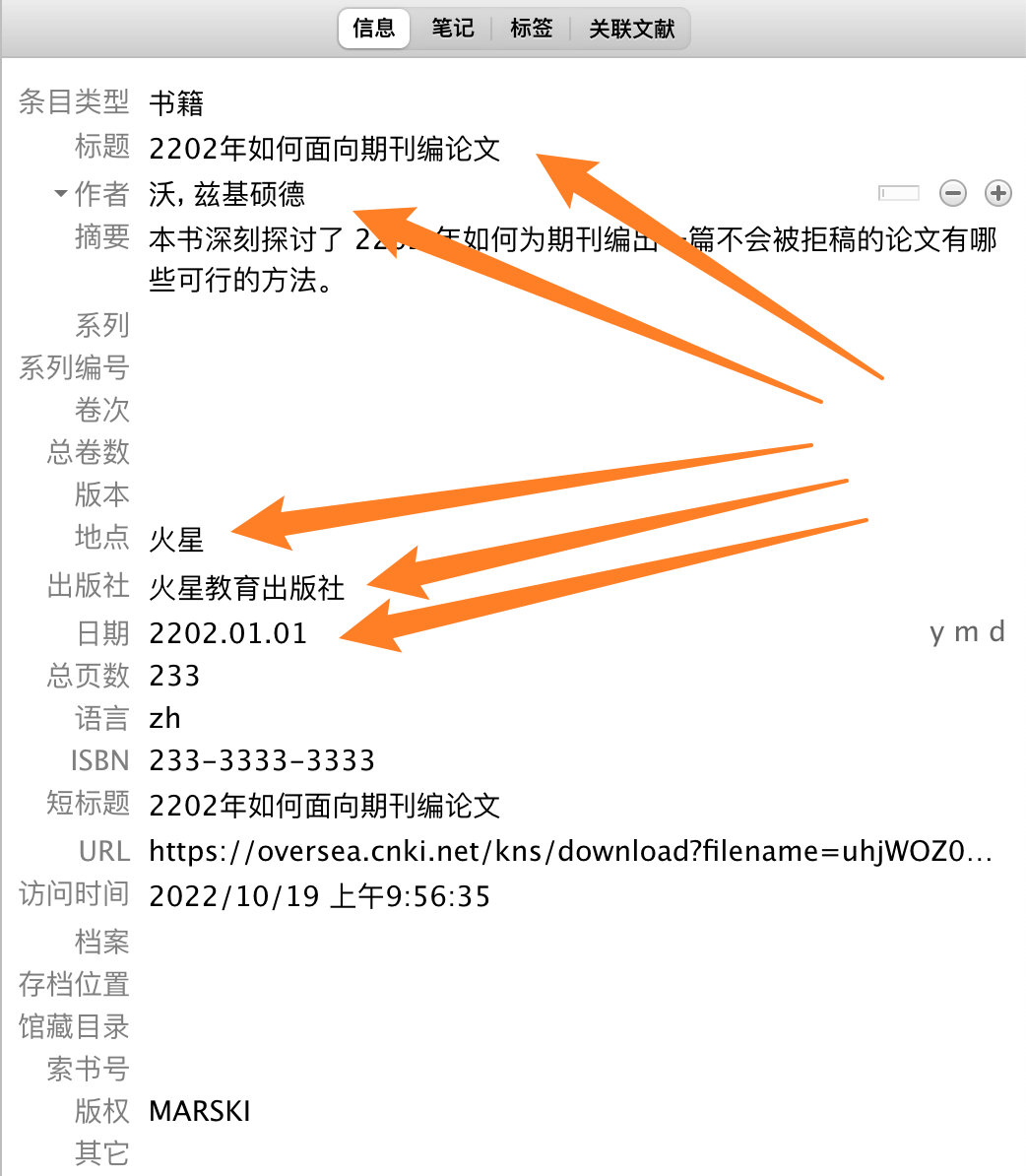
从其他工具导入
Zotero 可以将条目从 EndNote、Mendeley、Word 引用 等地方迁移到库中,详情请参阅 从其他工具导入条目到 Zotero。
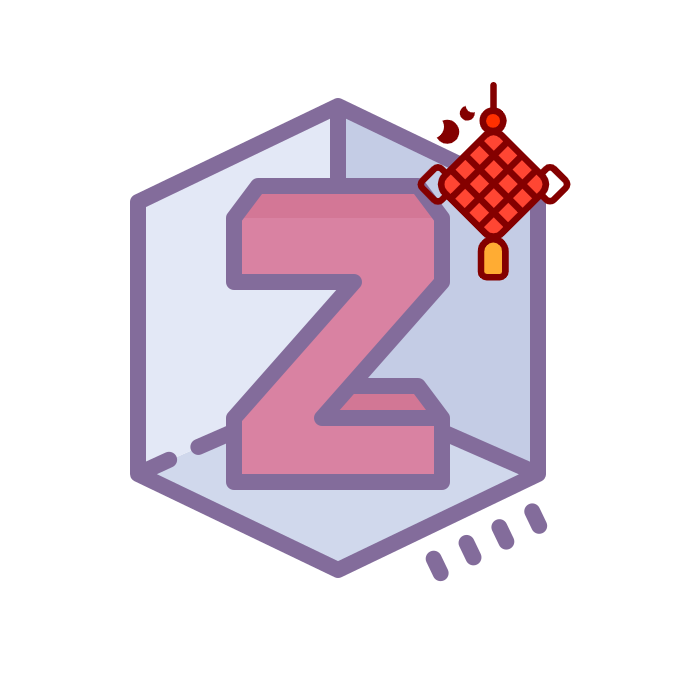
 Northword
Northword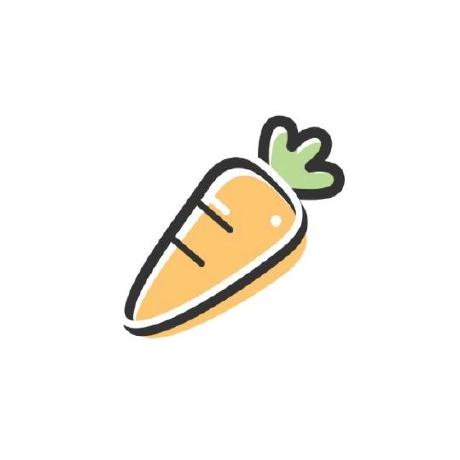 Chikit-L
Chikit-L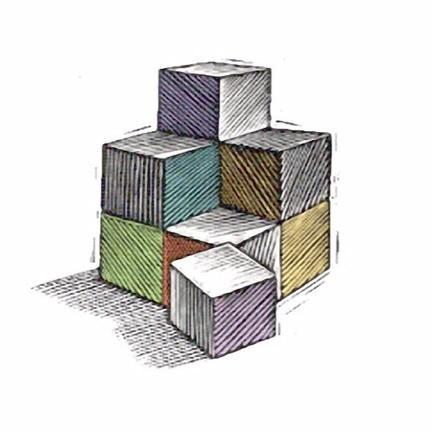 可口可乐
可口可乐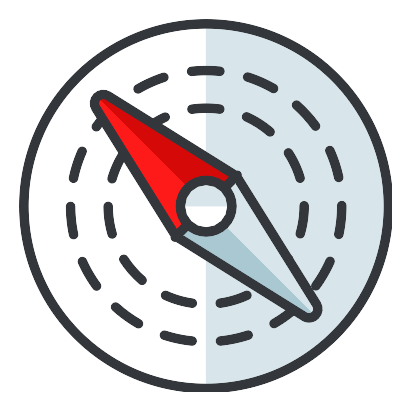 l0o0
l0o0 Maple-YZ
Maple-YZ 阿狸
阿狸