备份
我们强烈建议您定期备份 Zotero 数据目录。虽然同步是确保您可以在计算机发生问题时恢复库的好方法,但它并不能完全替代正确的备份:Zotero 服务器仅存储库的最新版本,并且只需要一个(可能是自动)同步以更改服务器副本(尽管可以从 Zotero 的自动备份恢复一些无意的更改)。
在本页中,我们首先介绍 Zotero 运行所需的三类文件,然后介绍若干种备份这些文件的方式。
概述
我们将构成 Zotero 正常运行的文件分为三部分:
- Zotero 程序文件 (Program Files)
- Zotero 数据文件 (Zotero Data Folder)
- Zotero 用户配置文件 (Zotero Profile Directory)
程序文件
这些文件构成 Zotero 程序的主体,包含了 Zotero 程序的二进制文件(例如 zotero.exe 等)和相关的库文件,不包括您的数据和个性化设置。
这些文件由安装包释放,通常无需额外备份。
数据文件
这个目录包含了 Zotero 存储的所有数据,包括您的文献条目信息、笔记、附件、标签、文件夹结构、转换器和引文样式等。这是最重要的部分,因为它包含了您的研究资料。备份数据文件可确保您不会失去已收集的所有信息。
数据文件位置
除非您在 Zotero 设置的高级窗格中选择了自定义数据目录,否则您的 Zotero 数据将存储在以下与操作系统相关的目录中:
| 系统类型 | 默认位置 |
|---|---|
| macOS | /Users/<username>/Zotero |
| Windows (Windows 7 +) | C:\Users\<User Name>\Zotero |
| Linux | ~/Zotero |
提示
查找 Zotero 数据的最简单、最可靠的方法是单击 Zotero 设置 的 高级 选项卡中的 显示数据目录 按钮。这将始终显示当前正在使用的数据目录,并且是查找数据目录的推荐方法。
如果您无法访问 Zotero 设置,搜索文件名zotero.sqlite也可以帮助您找到 Zotero 数据目录。
数据文件内容
northword@Yoga-Northword MINGW64 /d/Northword/Documents/Zotero
$ tree -L 1
.
|-- about config.xul
|-- cache
|-- locate
|-- logs
|-- storage
|-- styles
|-- translators
|-- zotero.sqlite
`-- zotero.sqlite.bak数据目录中最重要的文件是 zotero.sqlite 文件,它是包含大部分数据的数据库:项目元数据、注释、标签等。当 Zotero 启动时,它会读取 zotero.sqlite 文件。
该目录还包含一个 storage 文件夹,其中包含 8 个字符的子文件夹(例如N7SMB24A),其中包含所有文件附件,例如 PDF、网页快照、音频文件或您导入的任何其他文件。 (链接的文件不会复制到此子文件夹中。)
您的数据目录可能包含其他几个文件和文件夹。其中可以包括 zotero.sqlite.bak ( zotero.sqlite 的自动备份,如果现有 zotero.sqlite.bak 文件在过去 12 小时内未更新,则定期更新)和 zotero.sqlite.[number].bak 文件(在某些 Zotero 更新期间创建的 zotero.sqlite 自动备份),以及诸如 locate 、 logs 等文件夹, pipes 、 styles 和 translators 在 Zotero 启动时自动创建。
警告
在复制、删除或移动任何这些文件之前,请确保 Zotero 已关闭。如果在移动这些文件之前不这样做可能会损坏您的数据。
用户配置文件
用户配置文件包括您的个性化设置、插件及其配置、数据库位置等。备份用户配置文件可确保您可以轻松地还原您的个性化 Zotero 设置和工作环境。
用户配置文件位置
| 系统类型 | 默认位置 |
|---|---|
| macOS | /Users/<username>/Library/Application Support/Zotero/Profiles/<8位随机字符>.default |
| Windows (Windows 7 +) | C:\Users\<用户名>\AppData\Roaming\Zotero\Zotero\Profiles\<8位随机字符>.default |
| Linux | ~/.zotero/zotero/<8位随机字符>.default |
macOS
默认情况下,/Users/<用户名>/Library 文件夹是隐藏的。要访问它,请单击桌面,按住 Option 键,单击 Finder 的 转到 菜单,然后从菜单中选择 资源库。
Windows
默认情况下, AppData 是隐藏的,可以在资源管理器搜索栏键入 %appdata%,然后按回车,即可进入 AppData\Roaming 目录。
用户配置文件内容
这个目录包含 Zotero 的配置、插件信息及插件配置等。下面列出了部分目录文件:
northword@Yoga-Northword MINGW64 ~/AppData/Roaming/Zotero/Zotero/Profiles/1y2hj8ud.default
$ tree -L 1
.
|-- bookmarkbackups
|-- browser-extension-data
|-- extensions
|-- extensions.json
|-- prefs.js
|-- times.json
|-- treePrefs.json
|-- webappsstore.sqlite
`-- xulstore.json其中 prefs.js 包含 Zotero 的所有设置,extensions/ 目录 和 extensions.json 包含 Zotero 插件的安装包和安装、启用等信息。
警告
如无必要,不要修改这个目录里的任何文件,不当的修改可能导致 Zotero 无法正常启动。
手动备份
手动备份可以实现数据的完整备份,包括但不仅限于账户、插件、设置、文献、附件等数据。
如果您需要手动备份完整的 Zotero 数据,可以按照以下步骤进行:
- 关闭 Zotero:在备份之前,请确保 Zotero 已关闭,以避免数据损坏。
- 备份数据目录:复制 Zotero 数据目录 到备份位置。请确保备份位置安全可靠。
- 备份存放所有用户配置的目录:复制 Zotero 存放所有用户配置文件夹的目录 到备份位置。请确保备份位置安全可靠。
数据目录和存放所有用户配置的目录的位置
- 数据目录:在 Zotero 中点击
设置→高级→文件和文件夹→数据存储位置中显示的数据目录路径,直接复制整个数据目录进行备份。您也可以点击打开数据目录按钮直接打开数据目录,然后返回上一级复制整个数据目录进行备份。 - 存放所有用户配置的目录:通常,用户配置文件都会存放在默认位置。您可以直接复制整个用于存放用户配置文件夹的目录进行备份。以下是默认位置:
- Windows:
C:\Users\<用户名>\AppData\Roaming\Zotero\Zotero\Profiles - macOS:
/Users/<用户名>/Library/Application Support/Zotero/Profiles - Linux:
~/.zotero/zotero
- Windows:
使用蒲公英插件备份配置
您可以使用蒲公英 Tara 插件进行用户配置数据的备份和恢复。详细操作请参阅 使用 Tara 备份数据。
使用蒲公英插件备份和恢复的数据可能不完整,恢复后建议您仔细检查核对。同时,仍然建议您手动备份一份配置文件备用。
蒲公英无法备份 Zotero 数据文件
蒲公英 Tara 插件只有配置文件的备份和恢复功能,无法备份 Zotero 数据文件(文献条目信息、笔记、附件、标签、分类等)。请您 手动备份数据目录。
从备份中恢复
您可以从手动备份中恢复 Zotero 的数据和配置。请注意,恢复操作会覆盖当前的 Zotero 数据和配置,因此在执行恢复之前,建议您再次 备份当前的数据和配置,以备不时之需。
从备份恢复数据(文献信息、笔记、标签、分类、附件等)
如果您在使用 Zotero 时犯了错误(例如,意外删除大量条目,或数据库损坏),或者需要在一台新的电脑恢复数据,可以从备份中恢复数据。详见:从备份中恢复 Zotero 数据。
从备份中恢复配置(设置、插件等)
如果您希望从备份中恢复之前的设置和插件,可以按照以下步骤进行:
关闭 Zotero:在恢复之前,请确保 Zotero 已关闭,以避免数据损坏。
备份当前配置:在恢复之前,建议您备份当前的用户配置文件目录,以防止数据丢失。
恢复配置:在备份中找到需要恢复的用户配置文件目录(名为
<8位随机字符>.default的目录),将其中的所有内容(包含prefs.js文件、extensions目录等)拷贝到当前的用户配置文件目录中,替换掉当前的配置文件。重新打开 Zotero:重新打开 Zotero,检查设置和插件是否恢复成功。请仔细检查各项设置和路径是否正确。
在新电脑上恢复
如果您在旧电脑上进行了完整的数据和文件同步,您只需要在新电脑上正确配置同步,即可恢复数据和文件。详见:使用 Zotero 同步恢复数据。
建议您在新电脑上重新手动配置 Zotero 的设置和插件,而不是直接使用旧电脑的配置文件备份进行恢复。新旧电脑的配置路径可能存在差异,直接使用旧电脑的配置文件进行恢复可能会导致 Zotero 无法正常工作。
从手动备份中恢复数据
如果您旧电脑中的文库较大,或者希望节约 WebDAV 同步的流量,您可以选择从手动备份和恢复数据。手动恢复数据的步骤详见:从手动备份恢复数据。
使用完整的手动备份恢复数据和配置
注意
我们不建议您直接使用旧电脑的配置文件进行恢复,因为新旧电脑的配置路径可能存在差异,直接使用旧电脑的配置文件进行恢复可能会导致 Zotero 无法正常工作。建议 从手动备份恢复数据,然后对照着老电脑手动配置 Zotero 的设置和插件。
如果您希望在新电脑上使用完整的手动备份恢复数据和配置,首先您需要在新电脑上安装 Zotero,然后将下列表格中旧电脑的数据文件拷贝到新电脑的同一位置。
| 旧电脑 | 新电脑 |
|---|---|
C:\Users\<用户名>\AppData\Roaming\Zotero\Zotero\Profiles\*.default 中文件 | C:\Users\<用户名>\AppData\Roaming\Zotero\Zotero\Profiles\*.default 中 |
Zotero-设置-高级-文件和文件夹-数据储存位置中的文件 | 同一路径 |
操作示例
例如:新旧电脑的用户名均为zotero-chinese,旧电脑将 Zotero 安装在 D:\Program Files\Zotero 目录下,数据储存位置设置为 C:\Users\zotero-chinese\Zotero。
在新电脑中,应该要做的是:
安装 Zotero,并确保 Zotero 处于关闭状态。
将 旧电脑
****.default中的所有内容拷贝至 新电脑****.default中(注意不是复制文件夹本身,而是替换该文件夹中的所有文件和子文件夹)将 旧电脑
C:\Users\zotero-chinese\Zotero中的所有内容拷贝至 新电脑C:\Users\zotero-chinese\Zotero中打开 Zotero,即可。
注意
如果您两台电脑的用户名不同,或者数据目录位置不同,您需要在新电脑上恢复了配置文件后重新手动设置数据目录位置。
恢复完成后,请仔细检查 Zotero 设置中每一项与路径有关的设置是否已经正确指向新电脑中的相应位置。
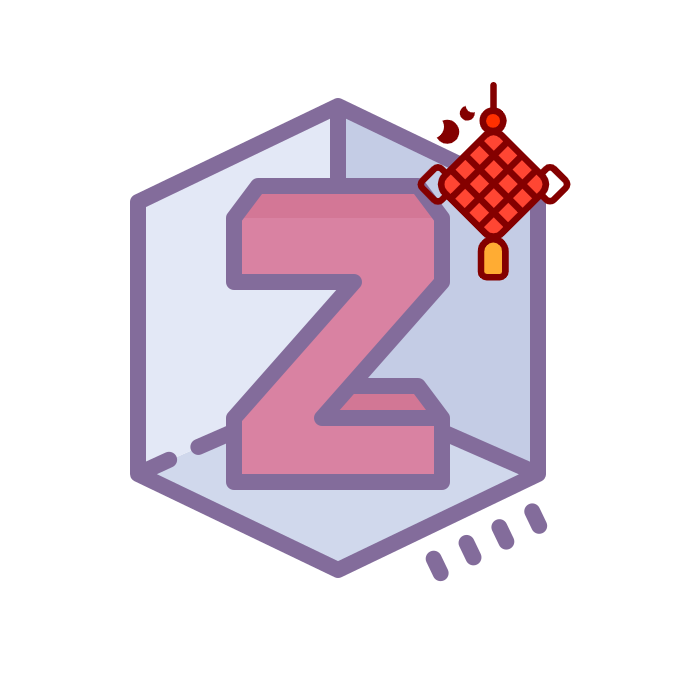
 Northword
Northword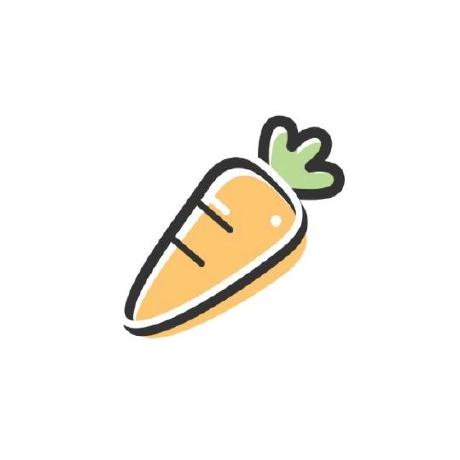 Chikit-L
Chikit-L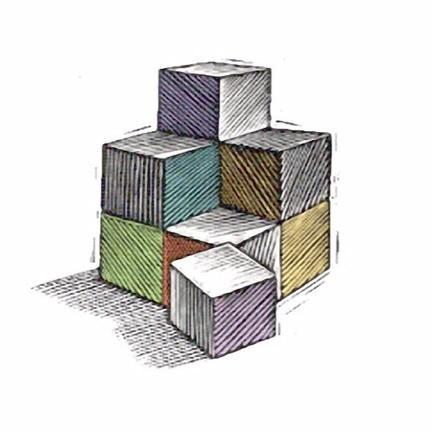 可口可乐
可口可乐